Как создать сайт на WordPress самому?
Дорогие посетители сайта и зрители канала «Сайт — это Легко». Рады представить вам бесплатный пошаговый курс по созданию сайтов на Движке WordPress. Все направления и замечания можете направлять в раздел «обсуждение».
Регистрируем домен и хостинг у хостинг-провайдера Timeweb
Вступление
Что бы создать сайт на WordPress самому с нуля в 2022 году не нужно обладать навыками программирования. Процесс создания сайта по нашей пошаговой инструкции займёт не более 15 минут. Успехов!
Что бы создать сайт на WordPress самому с нуля в 2022 году не нужно обладать навыками программирования. Процесс создания сайта по нашей пошаговой инструкции займёт не более 15 минут. Успехов!
WordPress в отличии от конструкторов сайтов может реализовать любую задачу и является полноценной системой управления сайтом с огромным сообществом. На WordPress создано более миллиона шаблонов, тем, плагинов и разрешений разработчиками со всего мира. Освоить WordPress не так уж и сложно. А освоив его даже на начальном уровне вы получите огромные возможности, не сравнимые с конструкторами сайтов.
Как зарегистрировать домен и хостинг?
Нашему сайту нужен адрес (так называемый домен). К примеру, домен моего сайта — sajtexpert.ru. Так же нам нужен хостинг. Хостинг, простыми словами — это пространство, где будет располагаться наш сайт. Другим словами хостинг — облачное хранилище в сети интернет, где будут хранятся файлы сайта (картинки, статьи, базы данных и другой контент).
Регистрируемся у хостинг-провайдера
Получить домен и хостинг можно в специальном сервисе — «хостинг-провайдере». Их очень много в интернете. Крайне необходимо выбрать недорогой и качественный, что бы наш сайт работал быстро и без ошибок. Я пользуюсь хостингом «Таймвеб». Да и установку сайта будем проводить с помощью инструментов именно этого хостинга. Поэтому переходим по ссылке и начинаем регистрацию.
Для того что бы зарегистрироваться достаточно ввести свою почту и нажать кнопку «Создать аккаунт». Так же можно пройти быструю регистрацию через соцсети. После регистрации система перенаправит нас в личный кабинет. А логин и пароль придёт на почту.
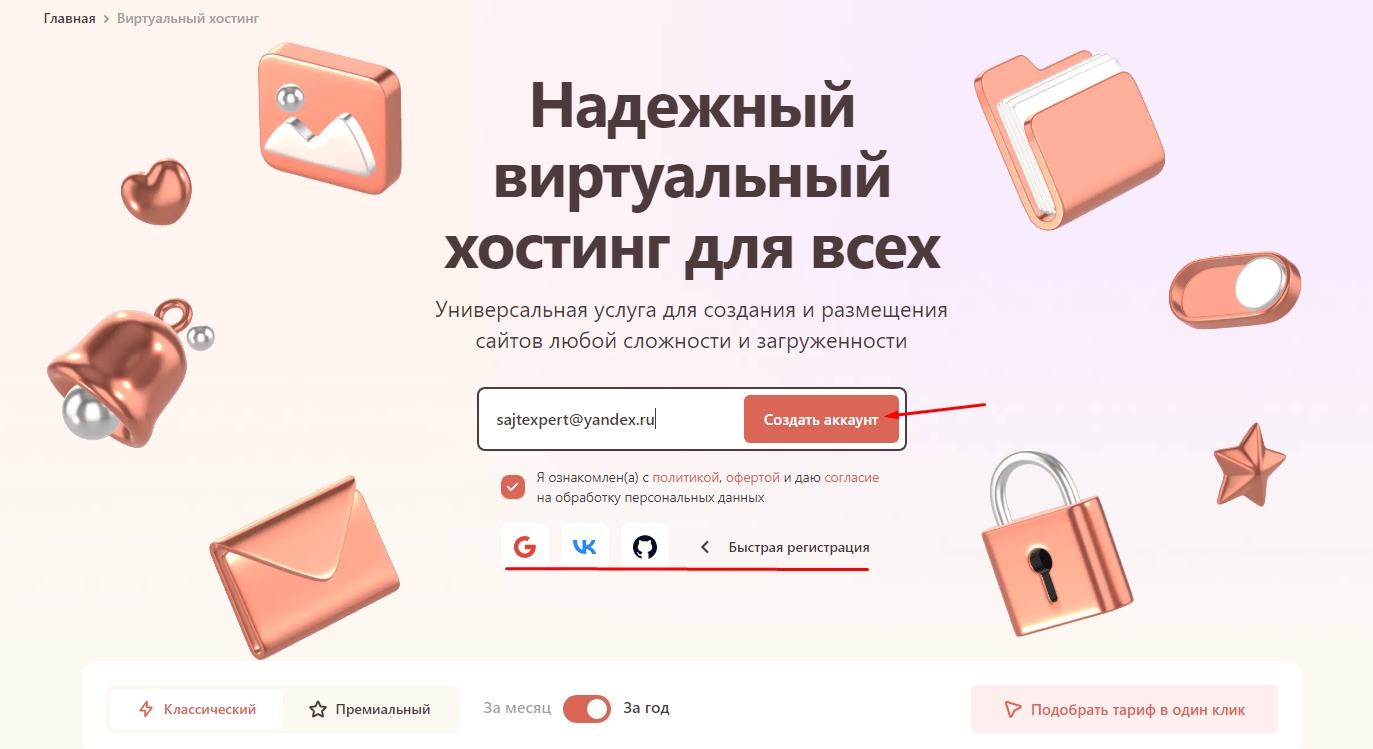
Меняем тарифный план на более доступный
Как оплатить хостинг со скидкой используя промокод
Итак. Мы зарегистрировали хостинг. Теперь его необходимо оплатить. Существуют и бесплатные хостинги, но у них куча минусов:
- реклама на вашем сайте,
- низкая скорость,
- отсутствие различных инструментов,
- ограничения по посещаемости.
Поэтому, на мой взгляд, лучше взять недорогой, но без головной боли. Тем более, что 180 рублей в месяц — смешная плата за то, что ваш сайт будет в безопасности и работать на высокой скорости. Если вы ещё не решились оплачивать хостинг или нет, то можете воспользоваться бесплатным тестовым периодом от Timeweb. Для этого у Вас есть 10 дней.
Для зрителей канала и посетителей блога sajtexpert.ru есть два индивидуальных промокода, они перед вами на экране.
SAJTEXPERT12
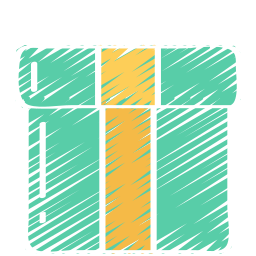
1 месяц хостинга в подарок при оплате услуг за год.
SAJTEXPERT24
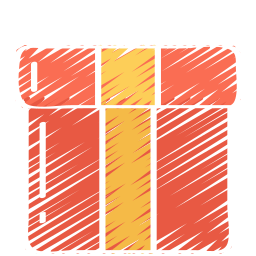
3 Месяца хостинга в подарок при оплате услуг за 2 года.
Вы можете оплатить хостинг на месяц, тогда его стоимость составит 255 руб./в мес. Если вы оплатите хостинг на год, то получите ряд преимуществ:
- домен в подарок,
- месяц хостинга в подарок (или три при оплате за два года!),
- экономия около 1000 р в год!
Ниже приведены таблицы для наглядности выгод оплаты хостинг за год.
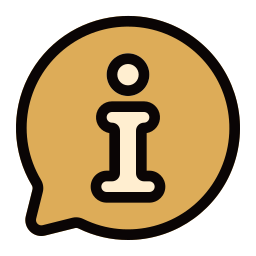
Важно! Если Вы решили оплачивать хостинг на год, что бы получить месяц хостинга в подарок, необходимо ДО ОПЛАТЫ активировать промокод. Тот же принцип действует и при оплате хостинга на два года, при котором Вы получаете 3 месяца хостинга в подарок).
Переходим в раздел «Оплата».
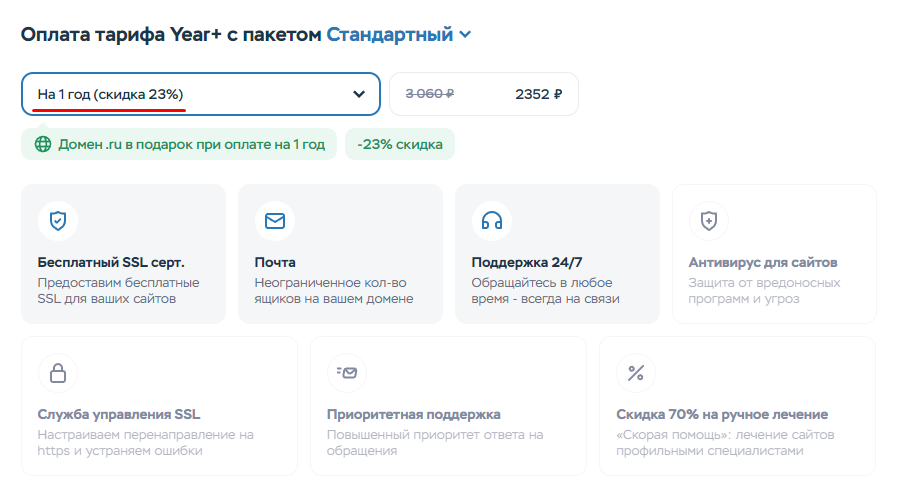
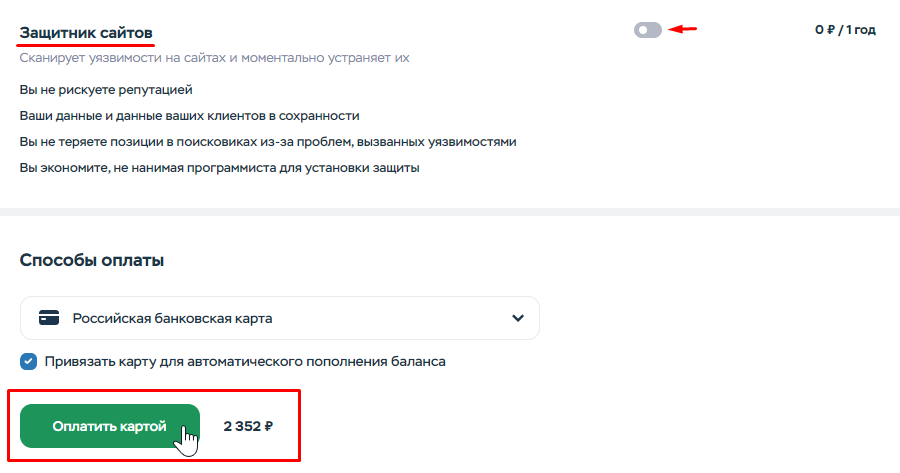
Регистрация домена.
Удаление технического домена
Хостинг оплачен. Теперь нам необходимо зарегистрировать домен. Таймвеб предоставляет нам так же технический домен. Если в двух словах, он нужен для всякого рода экспериментов. Мне он не подходит, так как я хочу зарегистрировать домен с более красивым и звучным названием. И если у вас хостинг с одним сайтом, то этот технический домен необходимо удалить.
Заходим в раздел «Домены», «Мои домены.» И удаляем технический домен. Будет он выглядеть примерно так вот так: «ваше имя пользователя.tw1.ru.» Для удаления нажмите на иконку с корзинкой справа.
Выбор доменной зоны и имени домена.
Отлично! Технический домен удалён! Теперь в этом же разделе нажимаем «Зарегистрировать домен».
Пару слов хотелось бы уделить названию домена. Каким оно будет — решать вам. Но для продвижения было бы неплохо, что бы оно было легким, запоминающимся и в идеале похожим на тематику вашего сайта. В левой части нужно указать название домена, а в правой доменную зону.
Для своего сайта я выбрал вот такое название домена: «hotel-continental». В доменной зоне по умолчанию установлена зона «ru», её и рекомендую оставить. Получилось hotel-continental.ru.
Важный момент! Перед тем как нажать кнопку «Зарегистрировать домен», необходимо удостовериться, что в поле «Сумма к оплате» стоит тумблер «оплатить отдельно». Это нужно для того, что бы вы могли активировать промокод на бесплатный домен! Проверяем, что кнопка «оплатить отдельно» горит зеленым, нажимаем «Зарегистрировать домен».
Оплата домена с помощью промокода
Ура, домен оплачен на целый год!
Теперь внимание! Что делать, если бонус не отображается? У меня такое было. Возможно стоит подождать, но я написал в тех поддержку с просьбой уточнить этот вопрос. Мне ответили буквально в течение пары минут, и бонус сразу появился в личном кабинете.
Итак, мы зарегистрировали домен. Посмотреть на него мы можем в разделе «Домены», «Мои домены». Давайте попробуем перейти на наш домен.
Не пугайтесь, на регистрацию домена может уйти от получаса до суток. Пока можно немного отдохнуть и через какое то время снова приступить к созданию сайта.
Мой домен заработал примерно через пару часов, я это понял, когда вновь перешёл по ссылке сайта из раздела «мои домены» и увидел вот такую заглушку от хостинга Timeweb:
Установка безопасного соединения
Нам необходимо, что бы сайт работал по безопасному протоколу (https) и был доступен вот по такому адресу:
Возможно ранее вы замечали, что в адресной строке браузера слева от адреса какого либо сайта есть значок с информацией. И когда вы кликаете на него, во всплывающем окне отображается информация о том, что подключение к данному сайту не защищено.
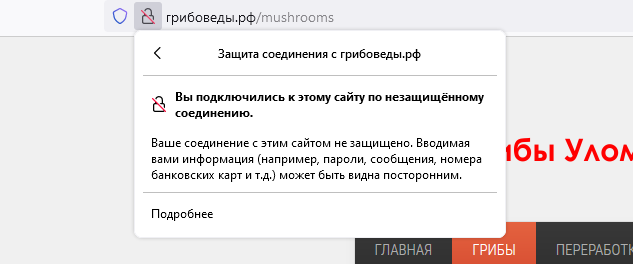
А на другом сайте вы могли видеть иконку «замочек». При клике на него можно узнать, что сайт имеет безопасное подключение. Так вот это нам сейчас и нужно, сто бы наш сайт работал по защиiённому протоколу HTTPS. Так мы обеспечим безопасность данных наших посетителей.
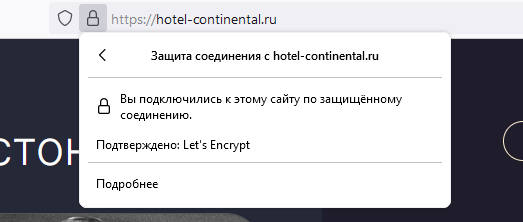
Делается это буквально в пару кликов через панель управления хостингом. Первое что нам необходимо сделать — это заказать SSl-сертификат.

«SSl-сертификат» — это цифровой сертификат, который позволяет установить зашифрованное соединение.
Заказать SSl-сертификат можно в разделе «Домены», «SSL сертификаты». В открывшемся разделе нажимаем кнопку «Заказать сертификат».
Из списка — выбираем нижний, бесплатный. Данный сертификат выдаётся на 3 месяца, но продлится автоматически по истечении этого времени.
Убеждаемся, что в поле домен, стоит наш зарегистрированный домен. Снимаем галочку с платных услуг, соглашаемся с правилами и жмём кнопку «Заказать».
Установка CMS.
Чистка и удаление лишних файлов с хостинга.
Для этого заходим в раздел «Файловый менеджер». Далее — однократно кликаем на папку «public_html». И удаляем папку. Если у вас нет такой папки — ничего не делаем.
Создание сайта WordPress.
В левом углу у нас появилась кнопка «Создать новый сайт». Нажимаем на неё.
Переводим сайт на безопасный протокол HTTPS.
Далее в открывшемся окне — включаем тумблер с безопасным соединением. Сохраняем настройки.
Первоначальная настройка.
После установки движка мы можем управлять сайтом через админ-панель, в которую можно войти по специальной ссылке. Сохраните так же эту ссылку или добавьте в закладки своего браузера. Выглядит она вот так: имядомена/wp-admin.

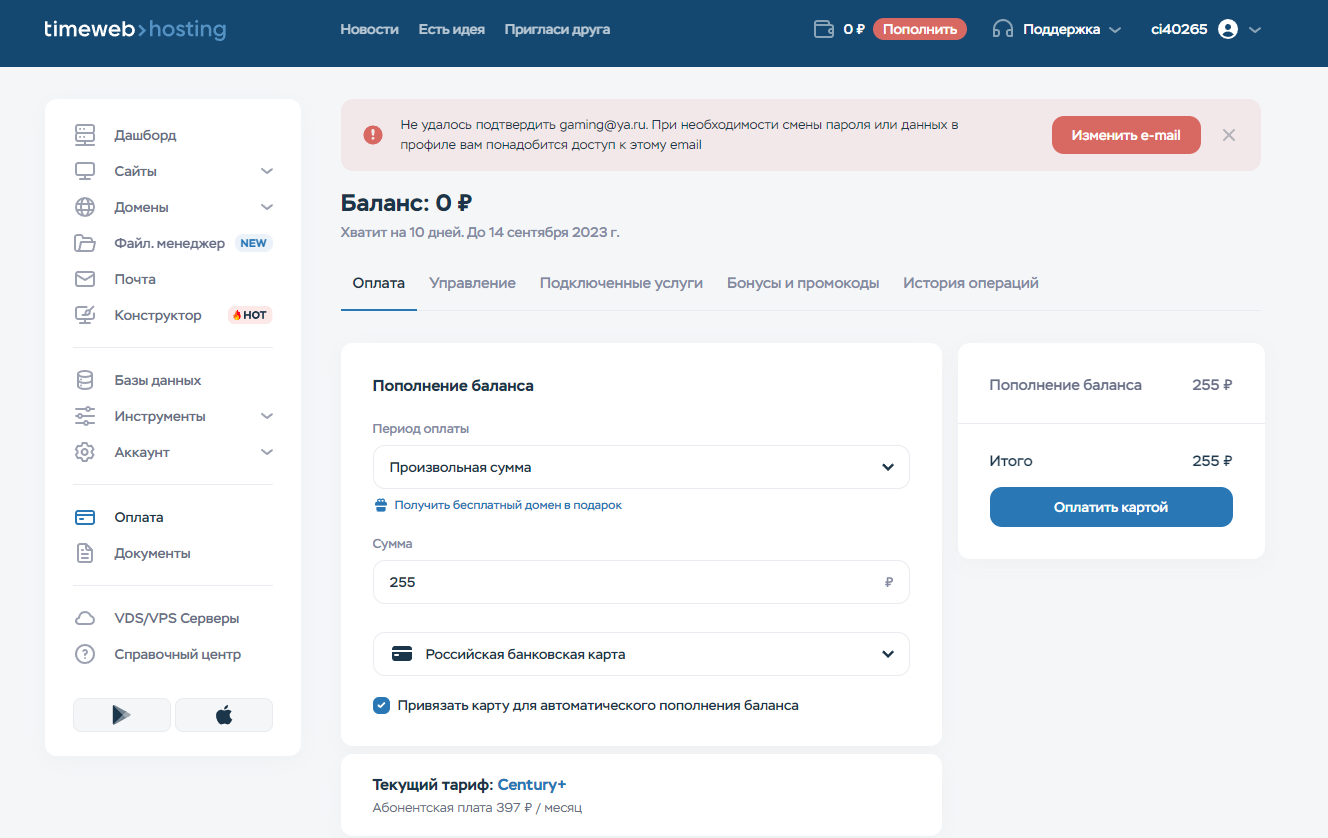
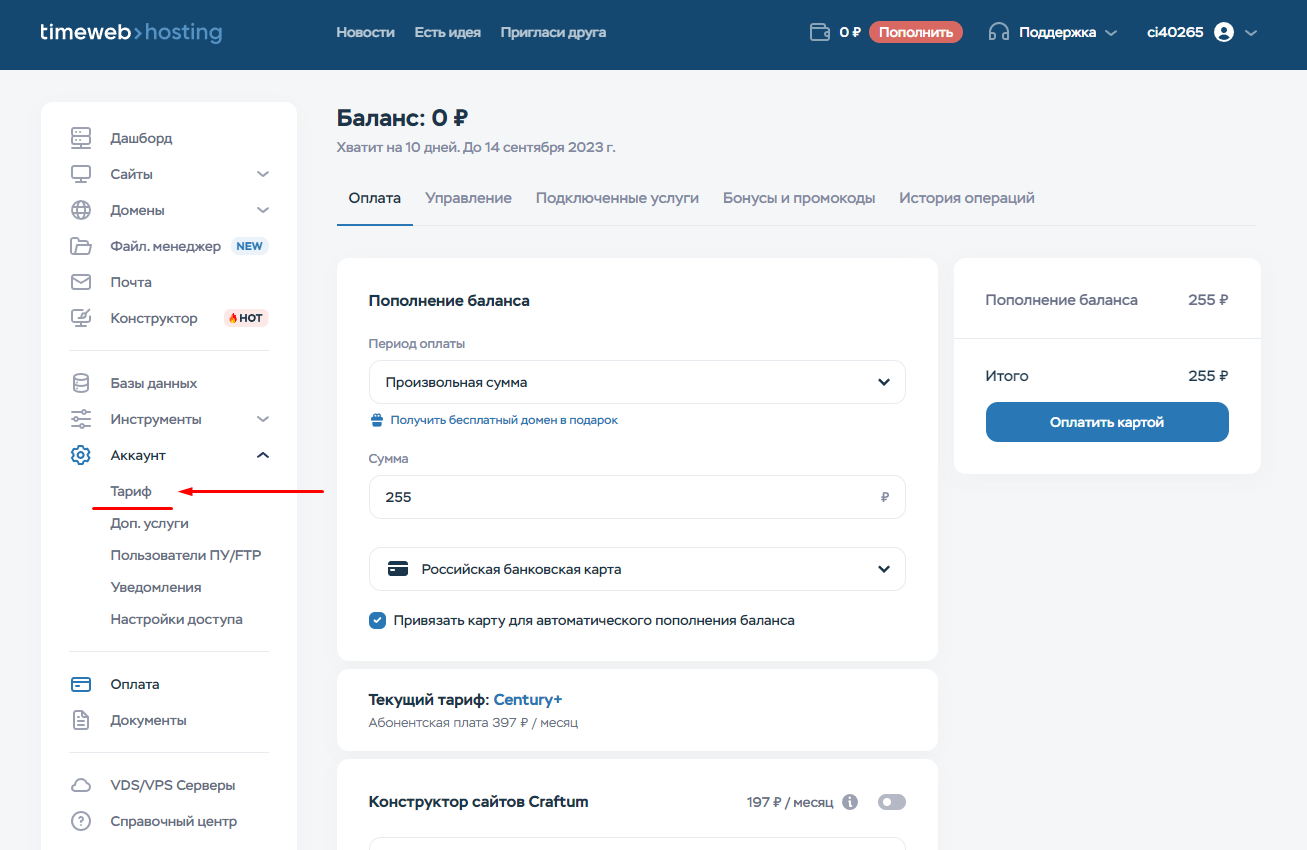
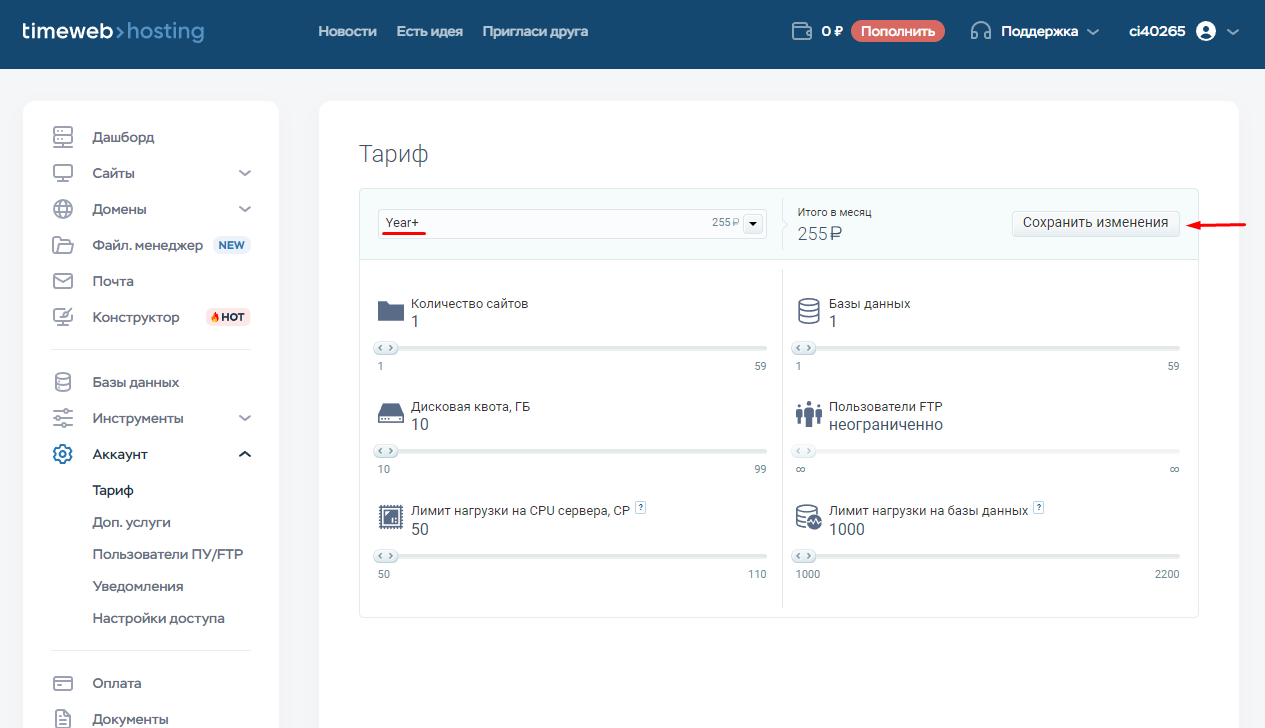
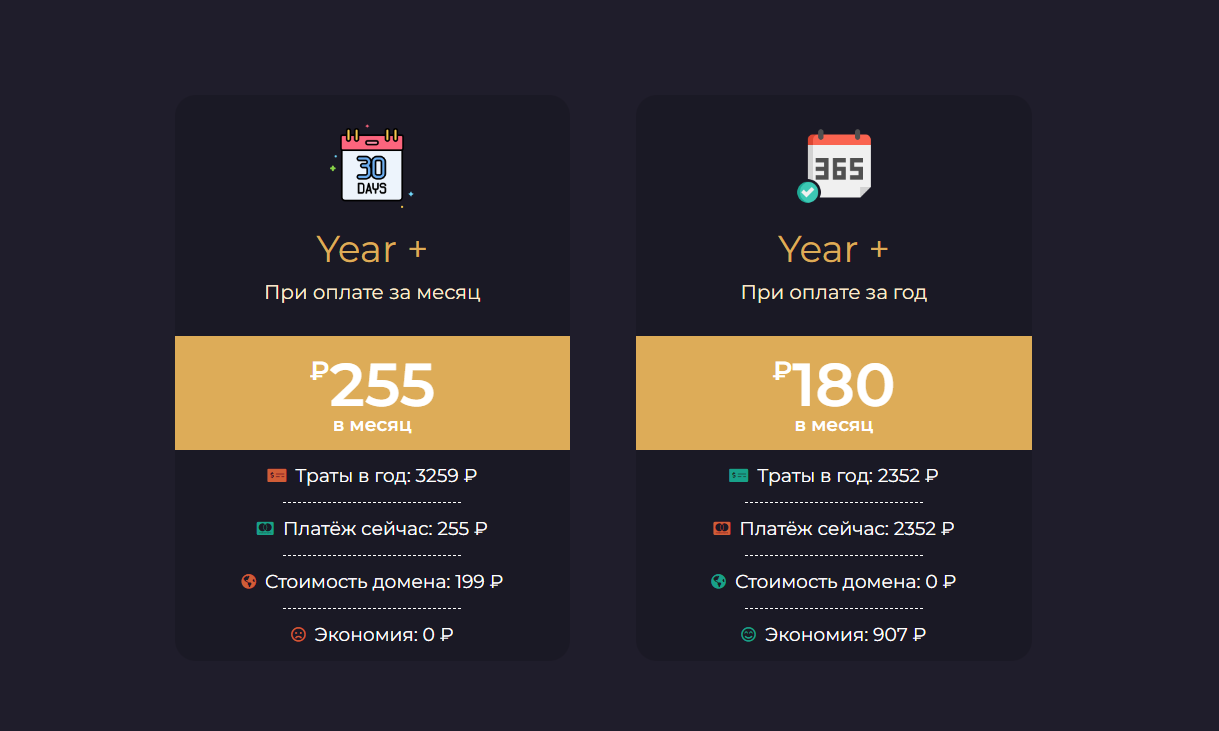
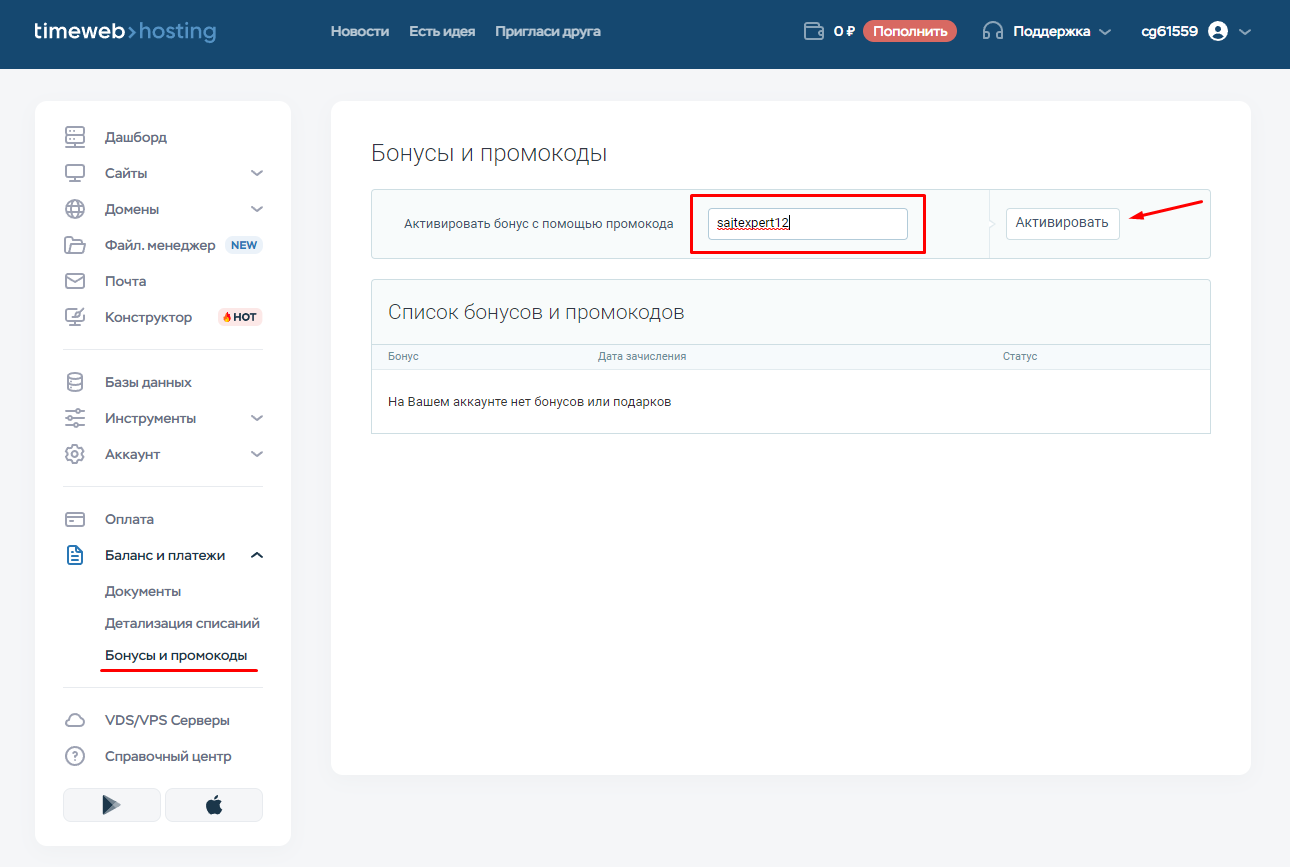

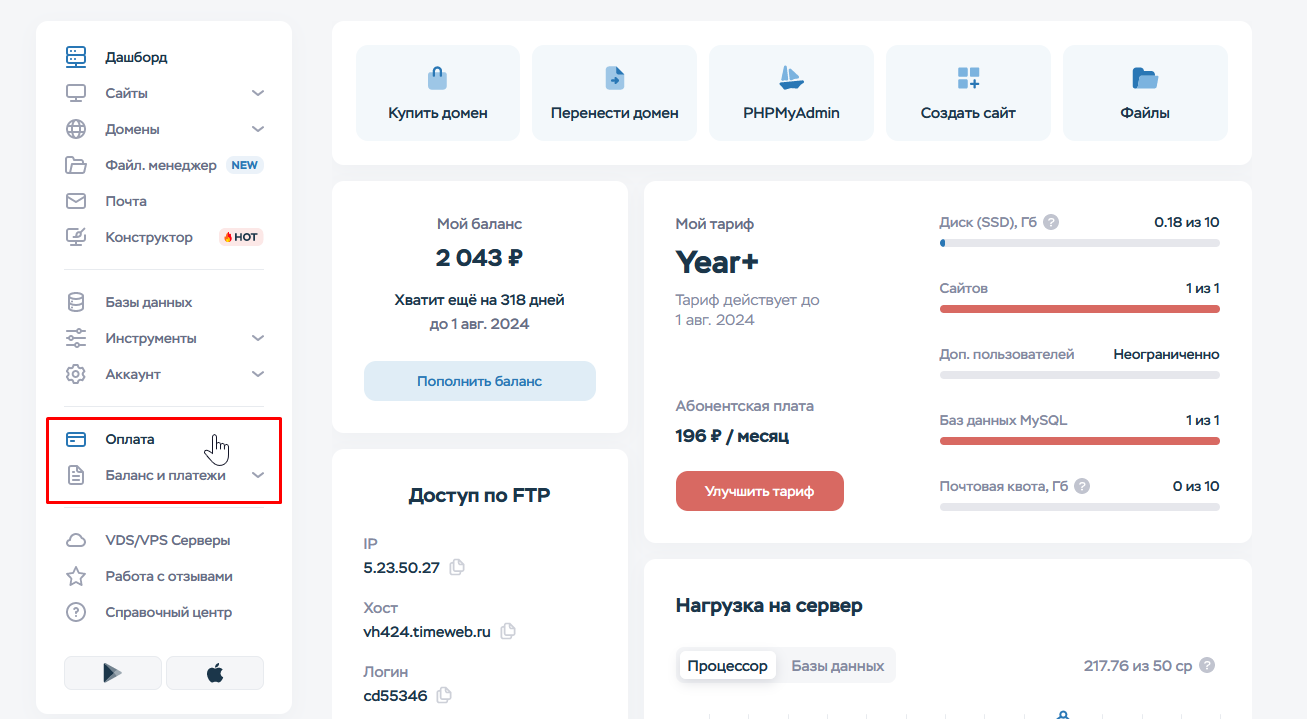
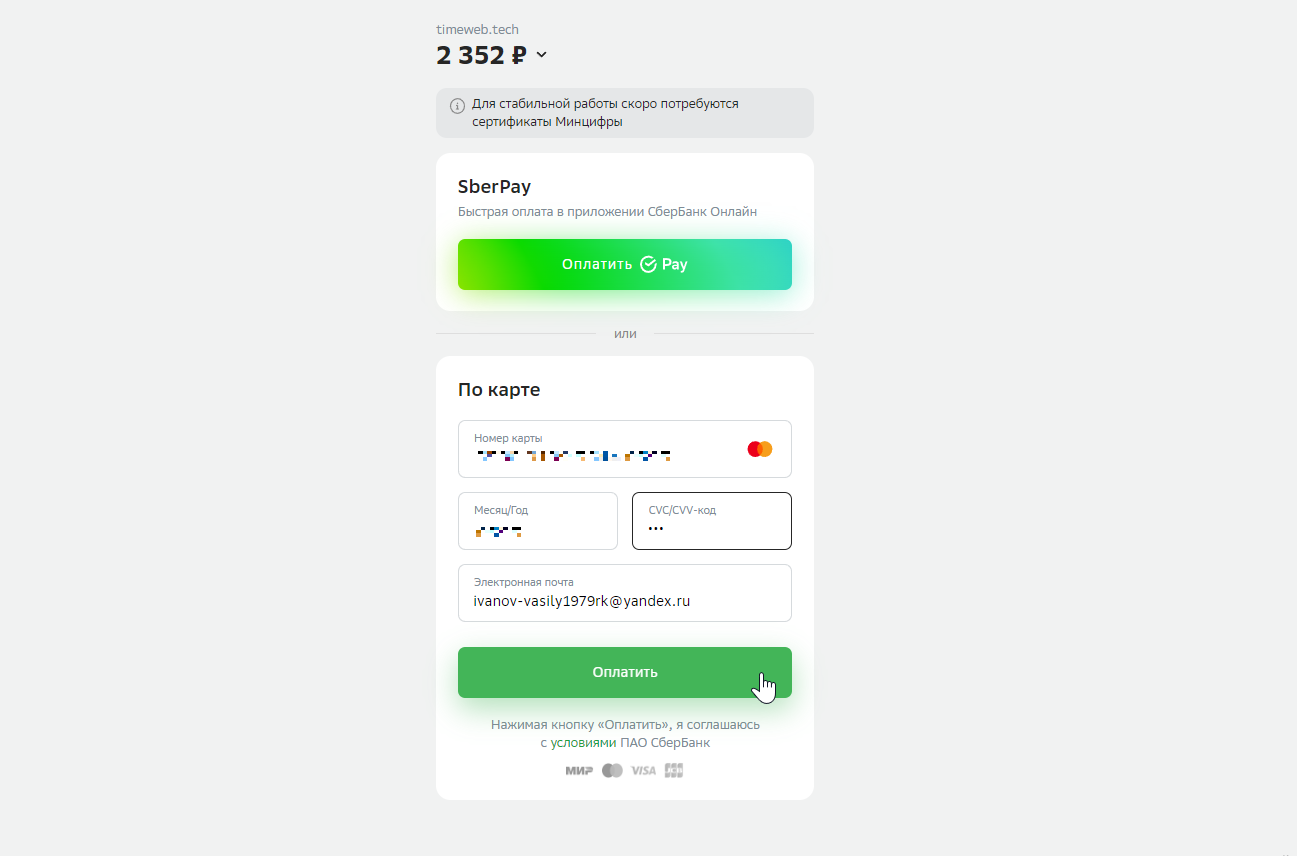
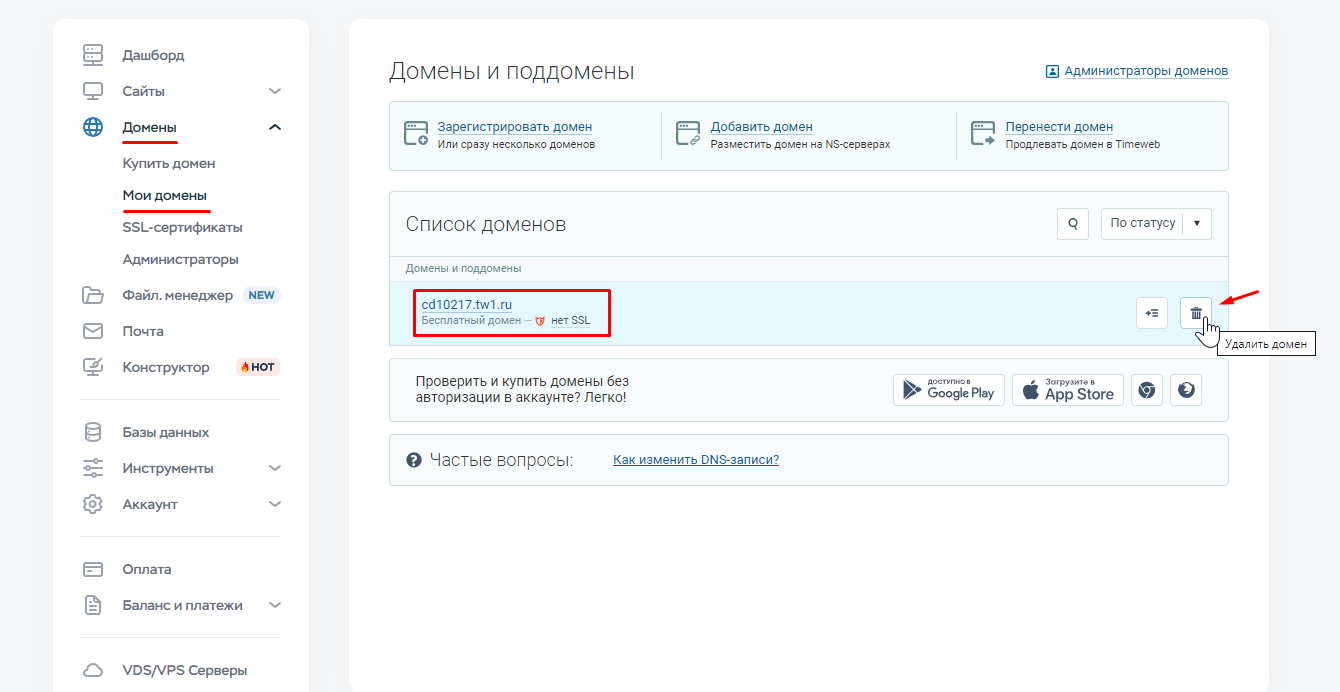
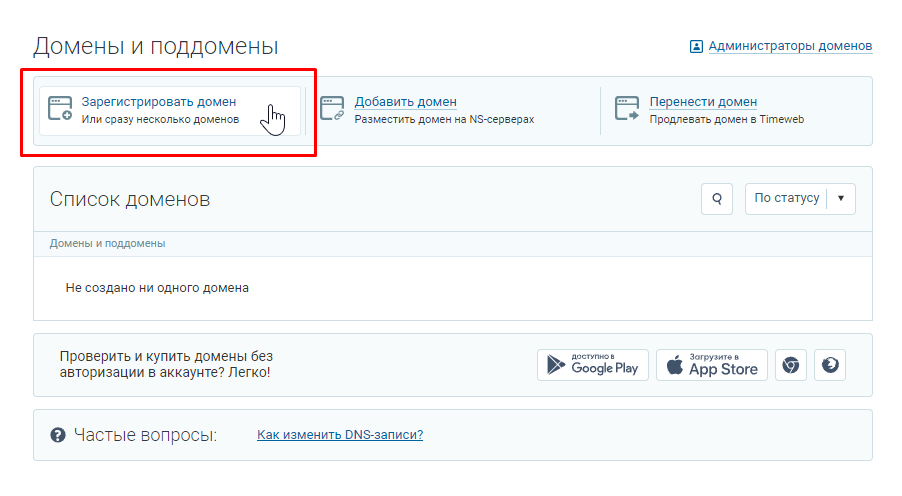
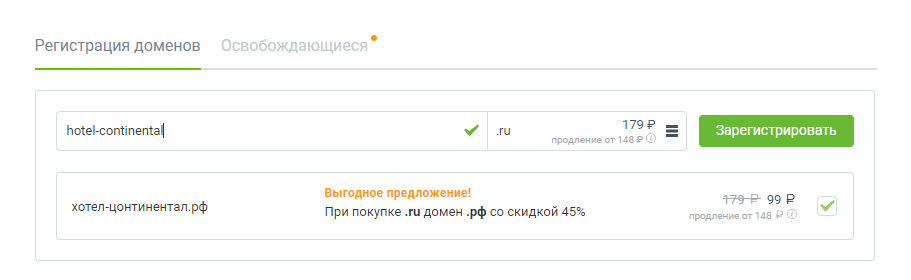
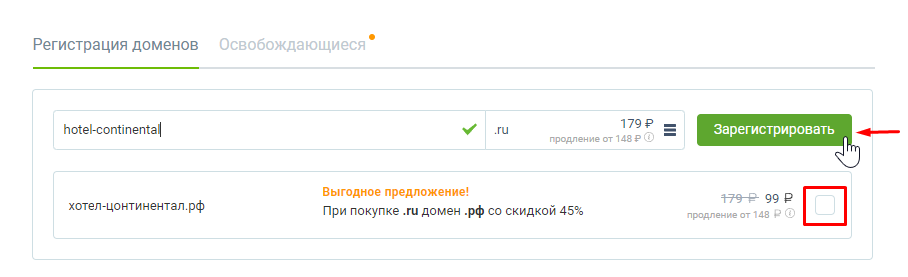
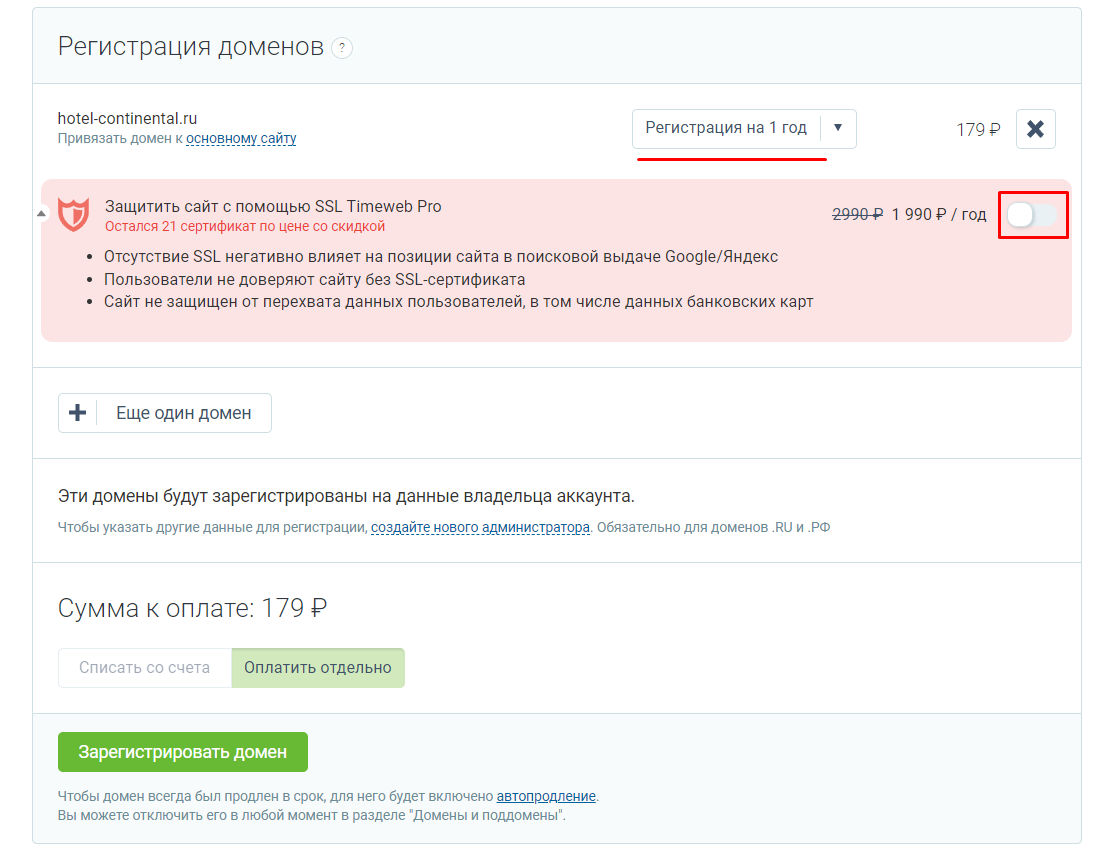
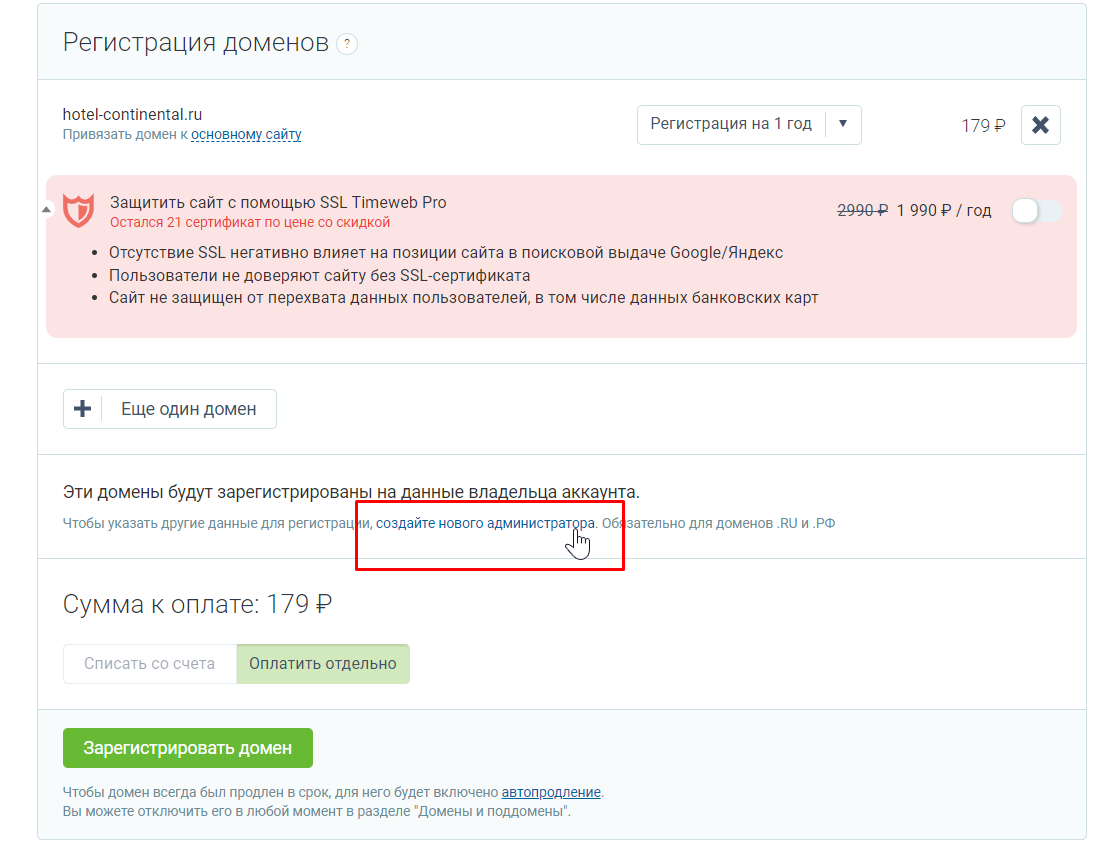
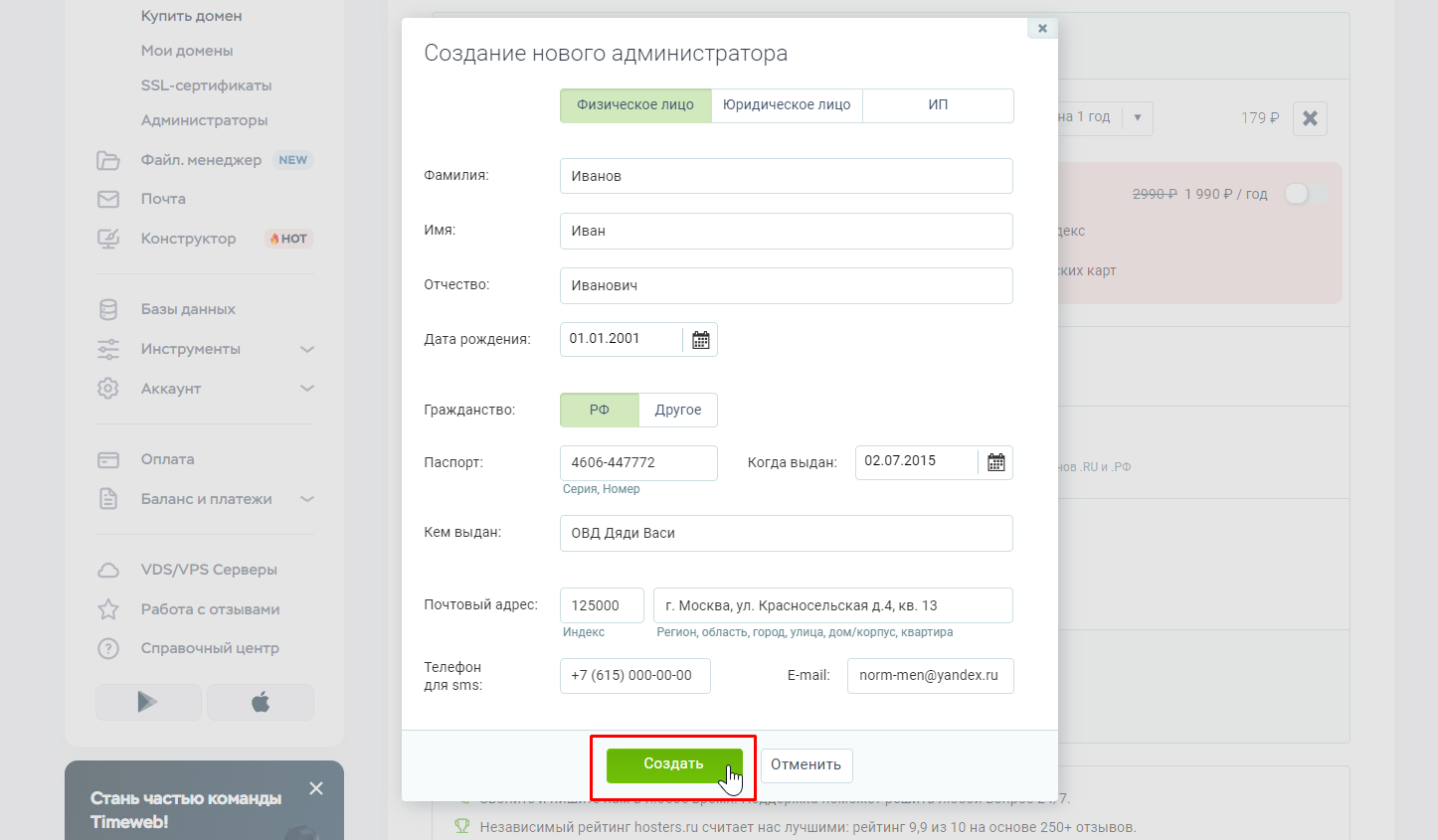
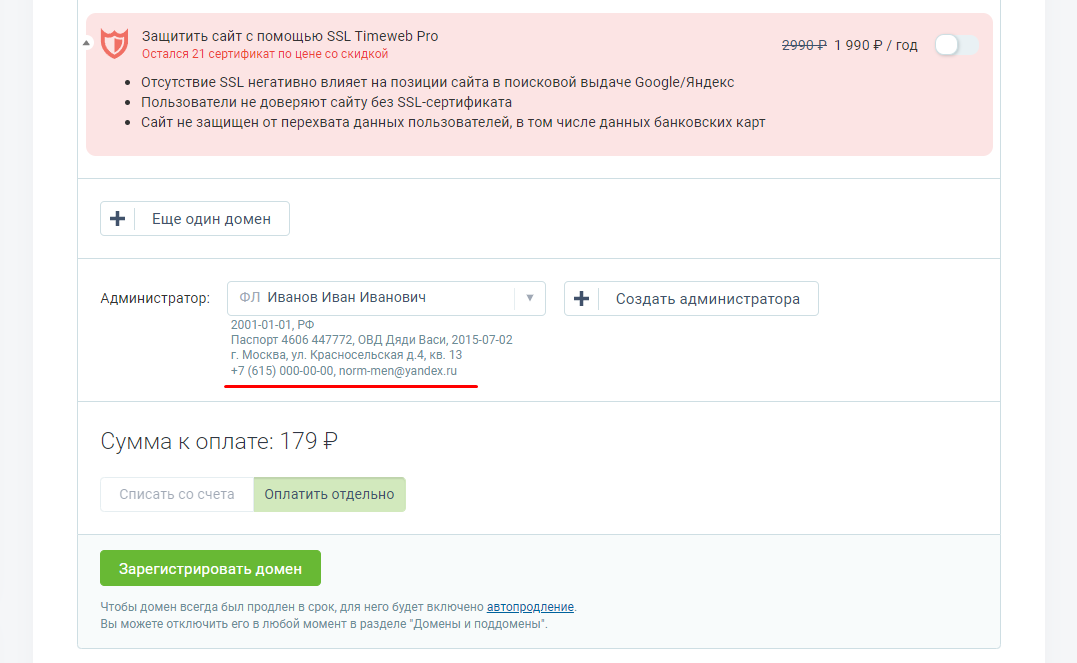
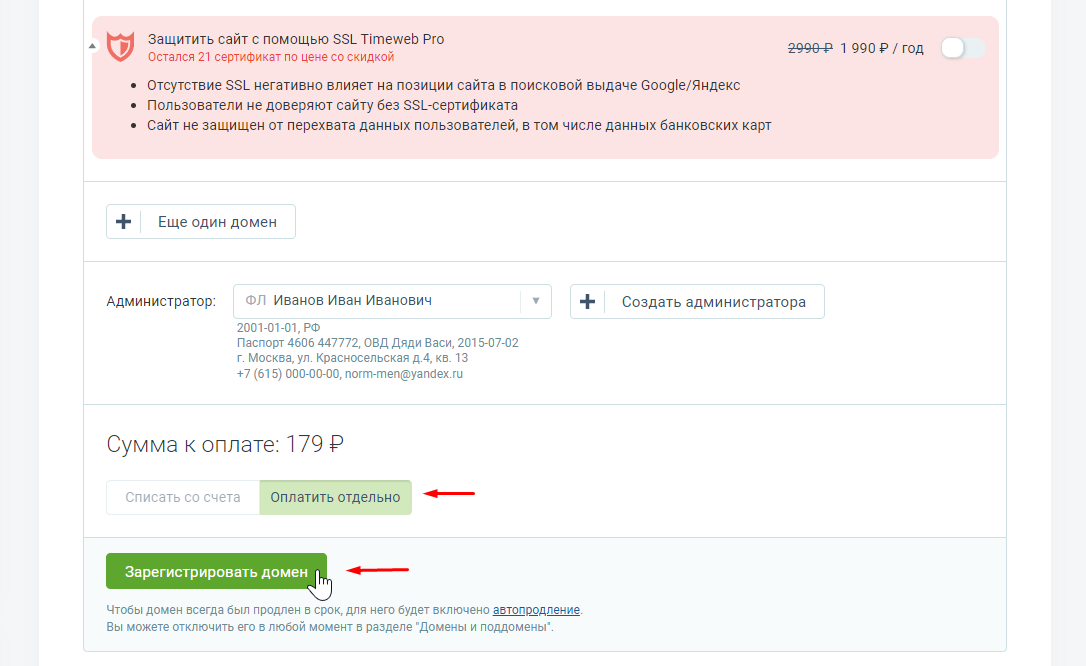
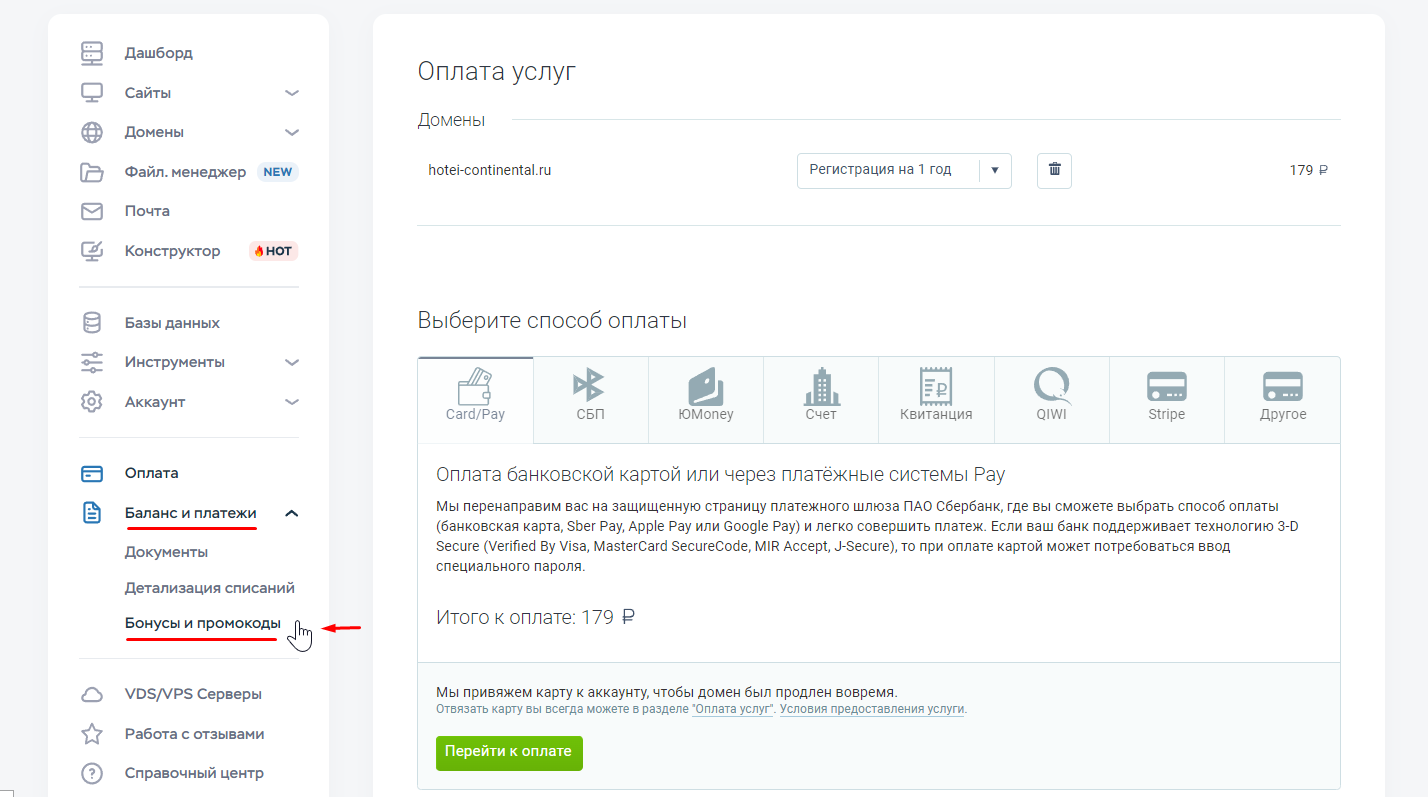
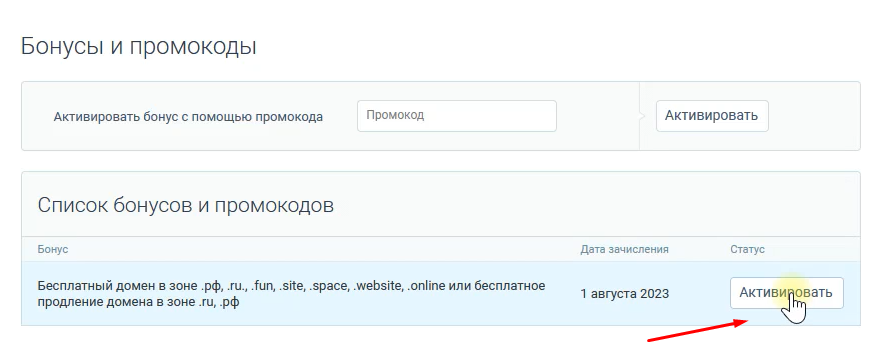
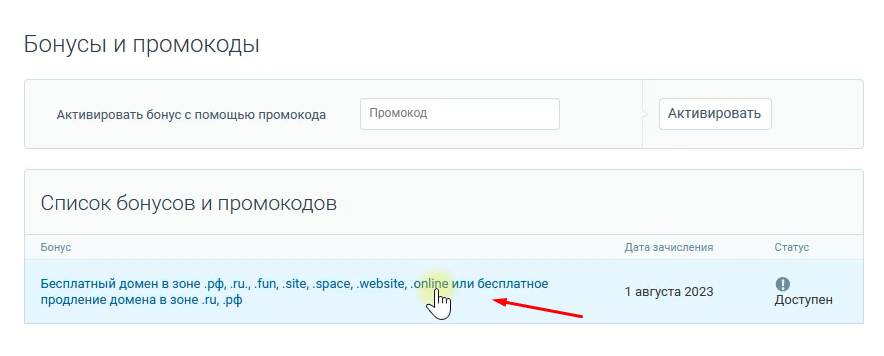
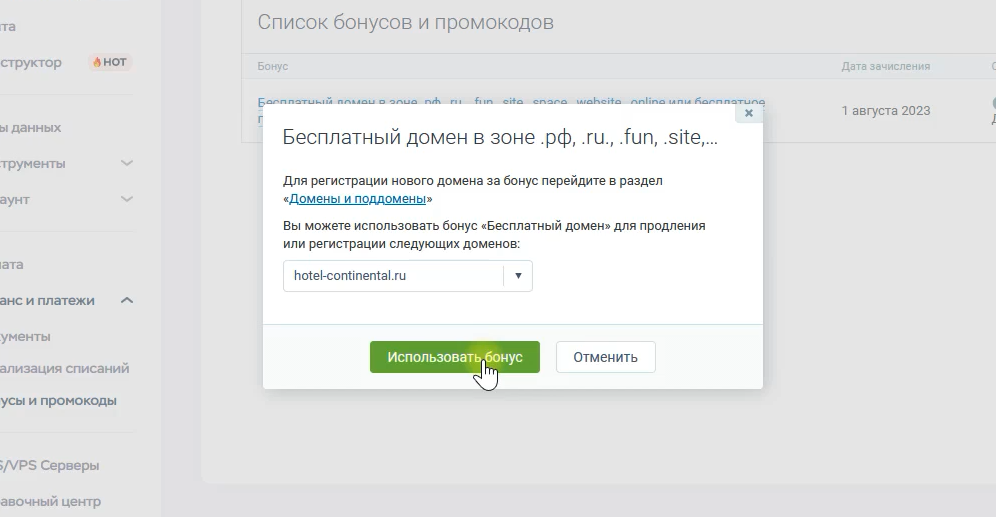
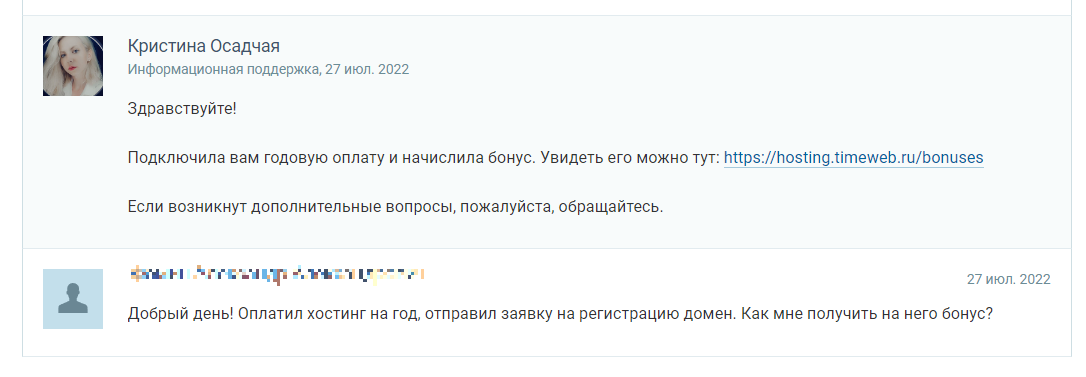
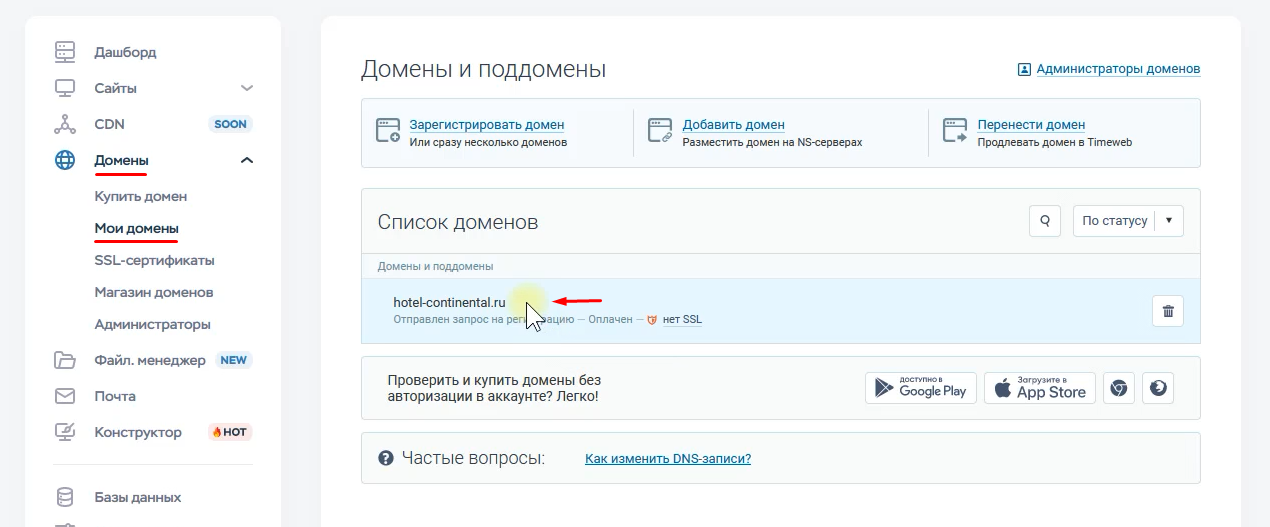
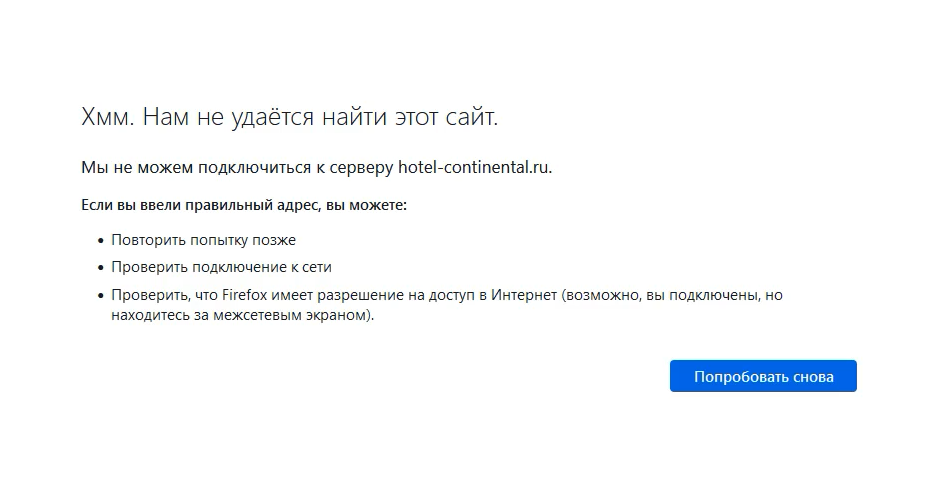
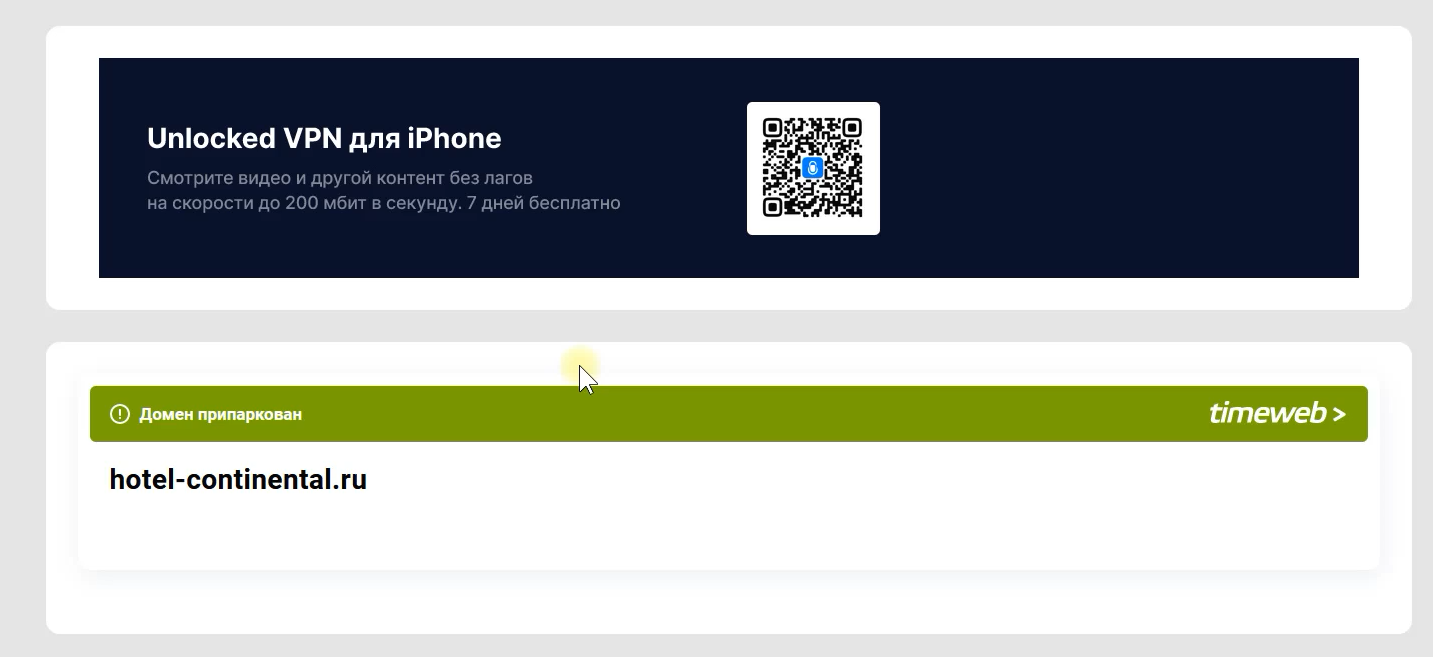
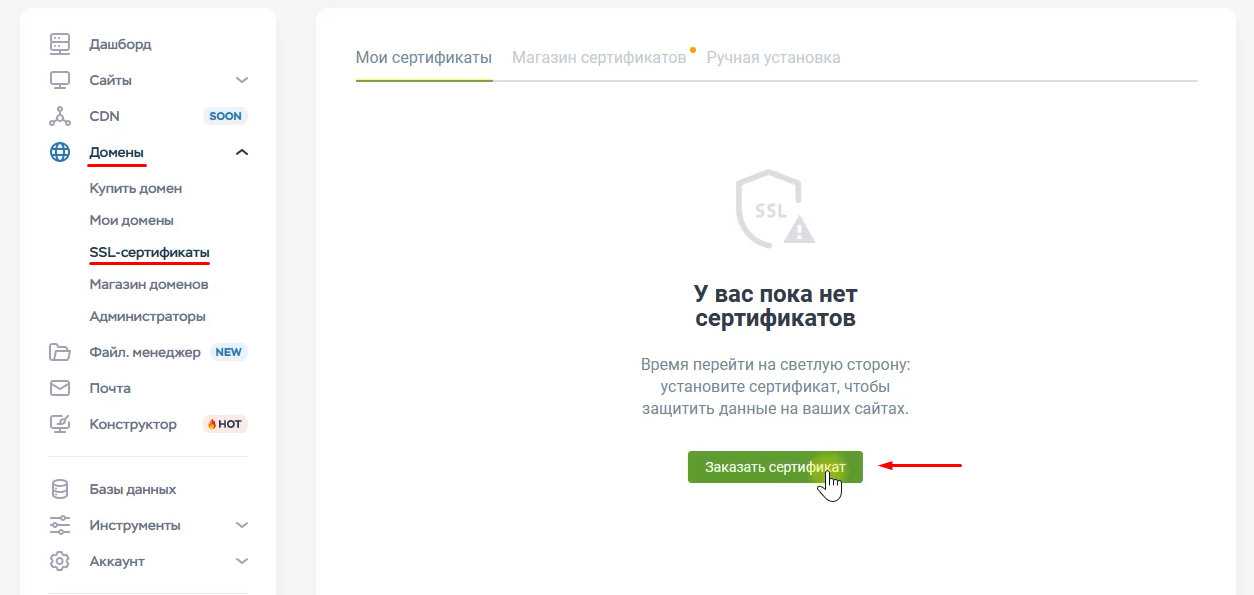
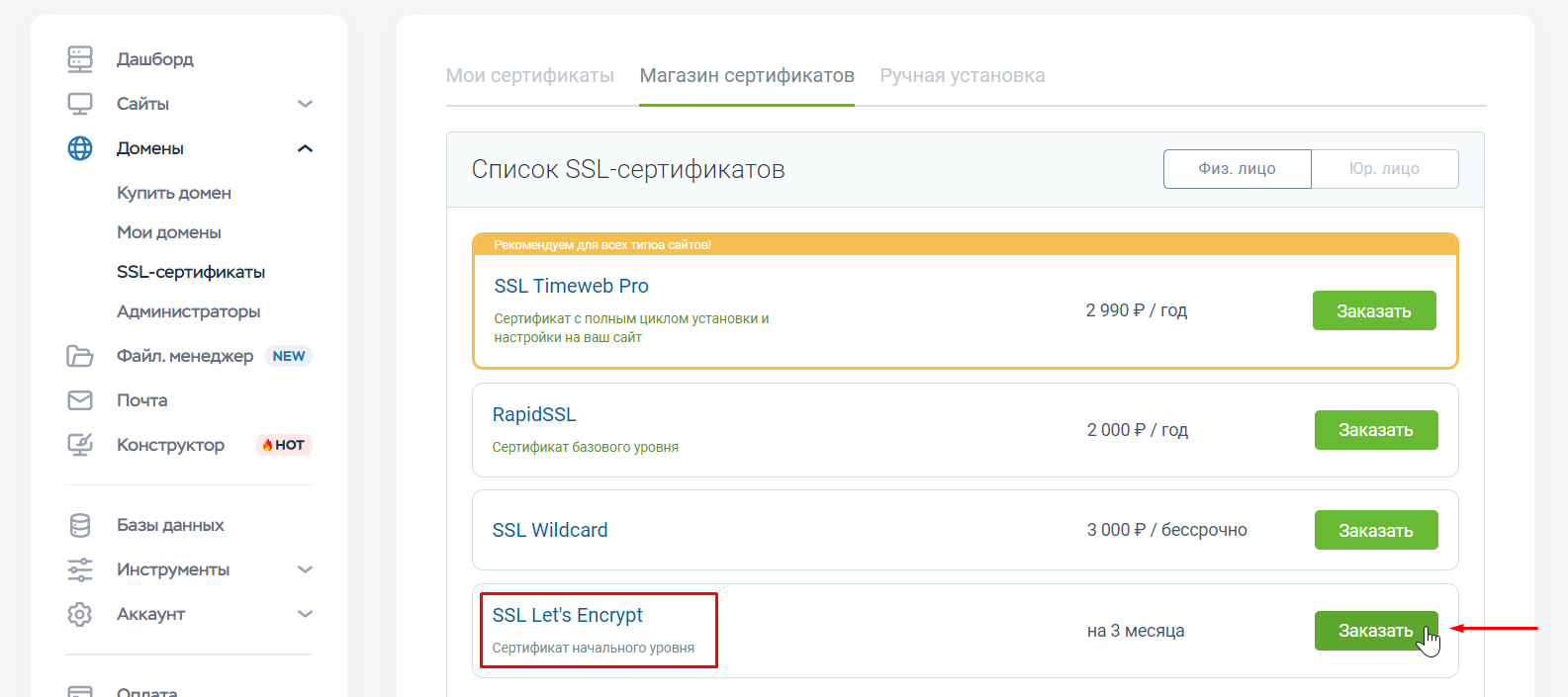
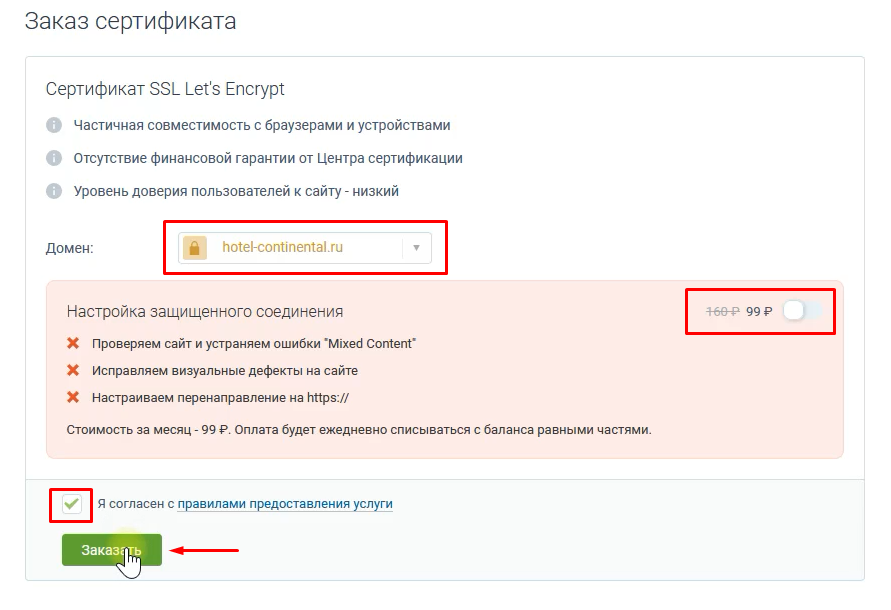
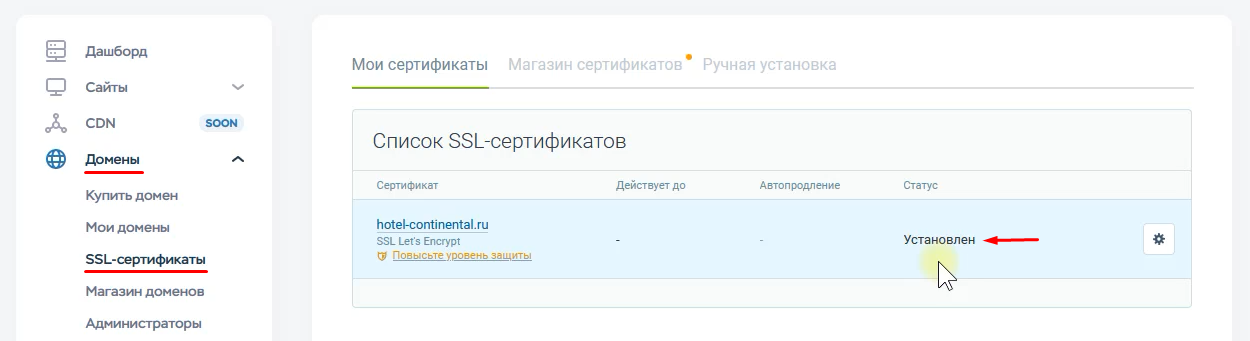
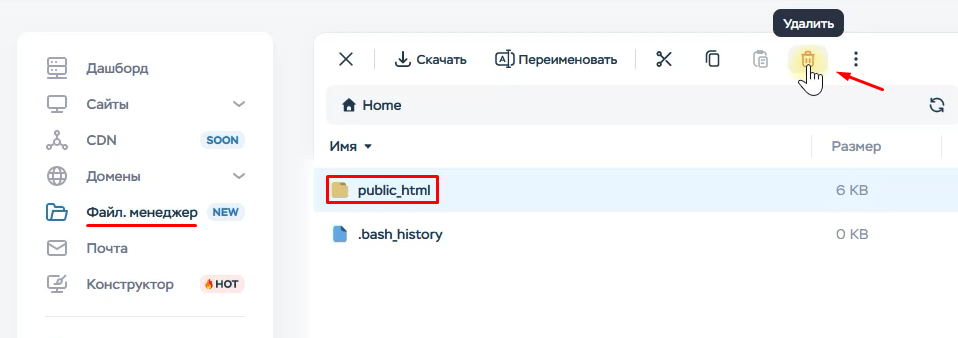
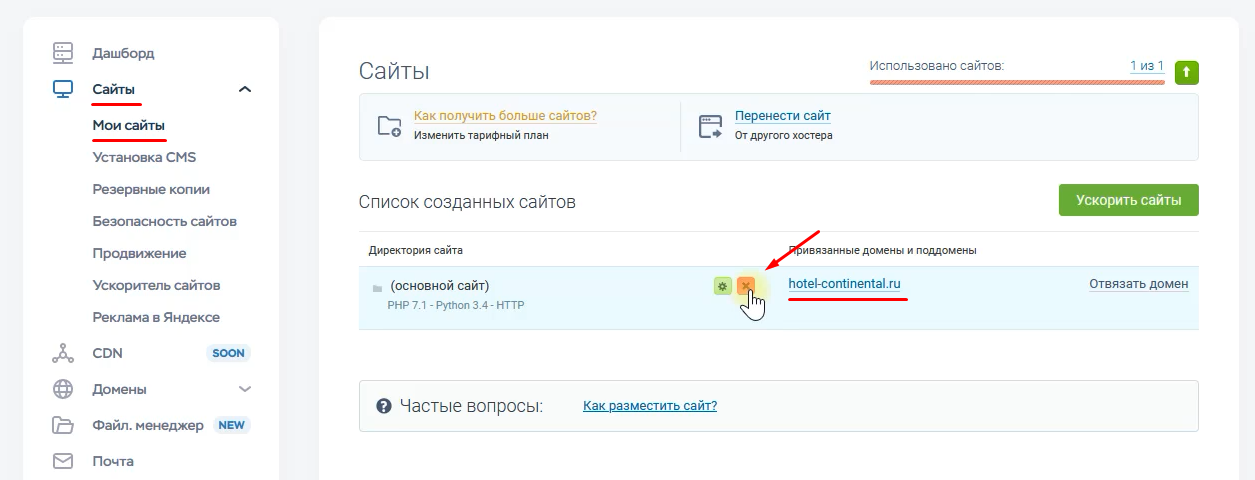
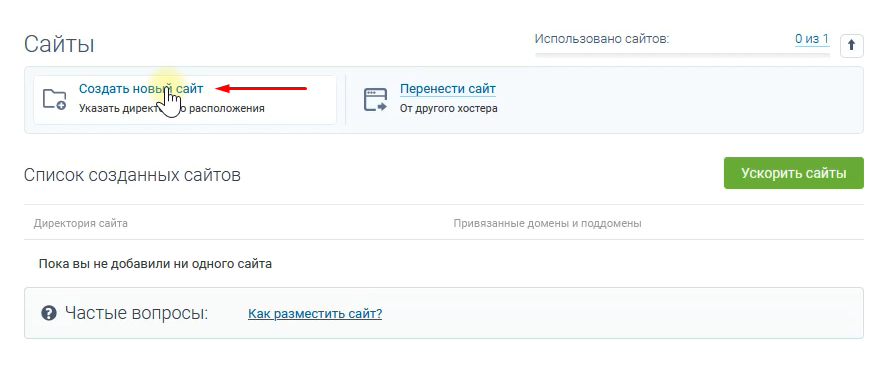
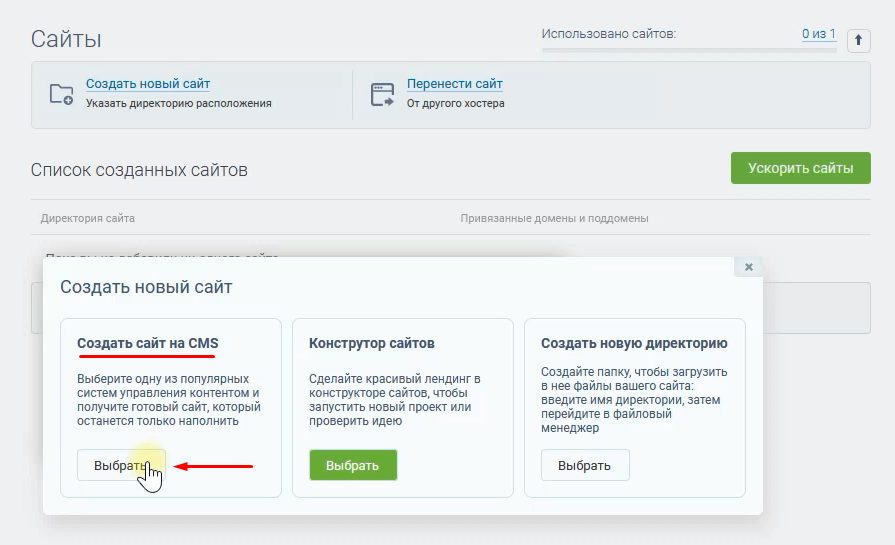
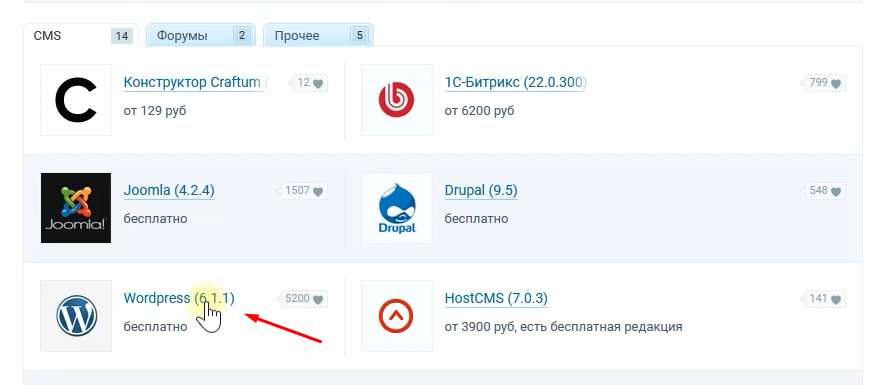
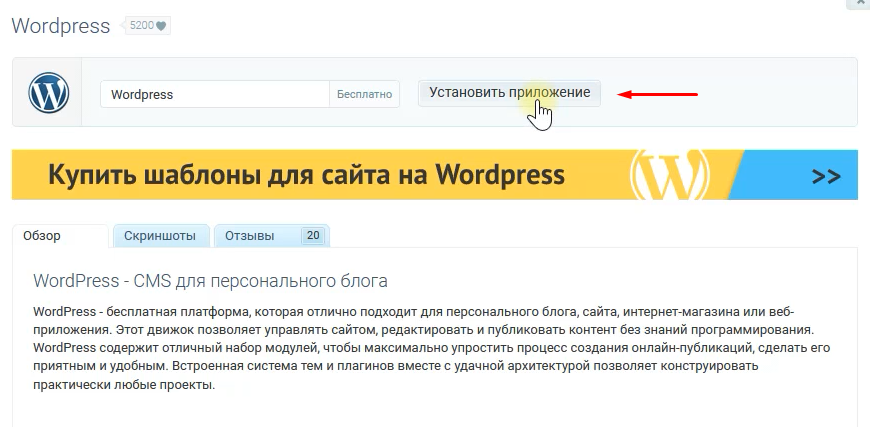
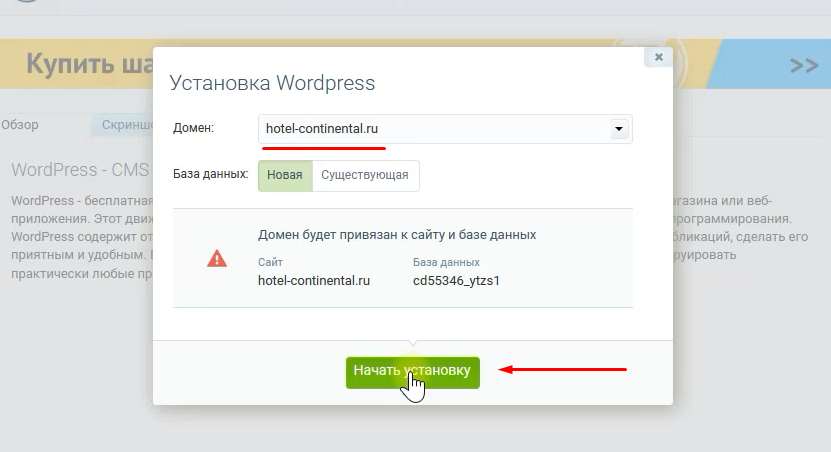
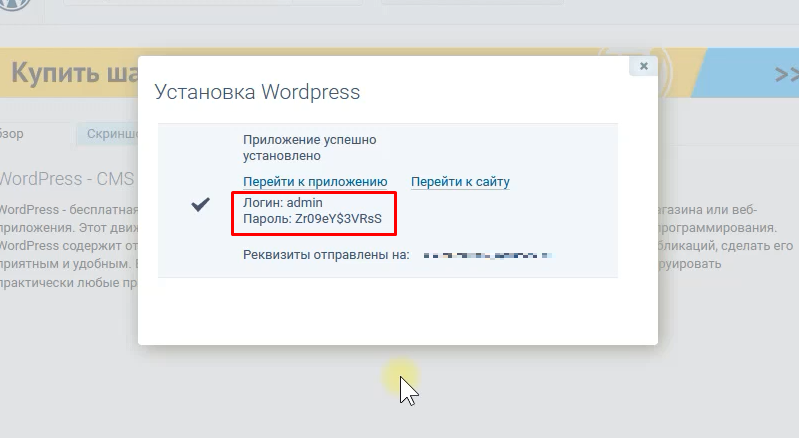
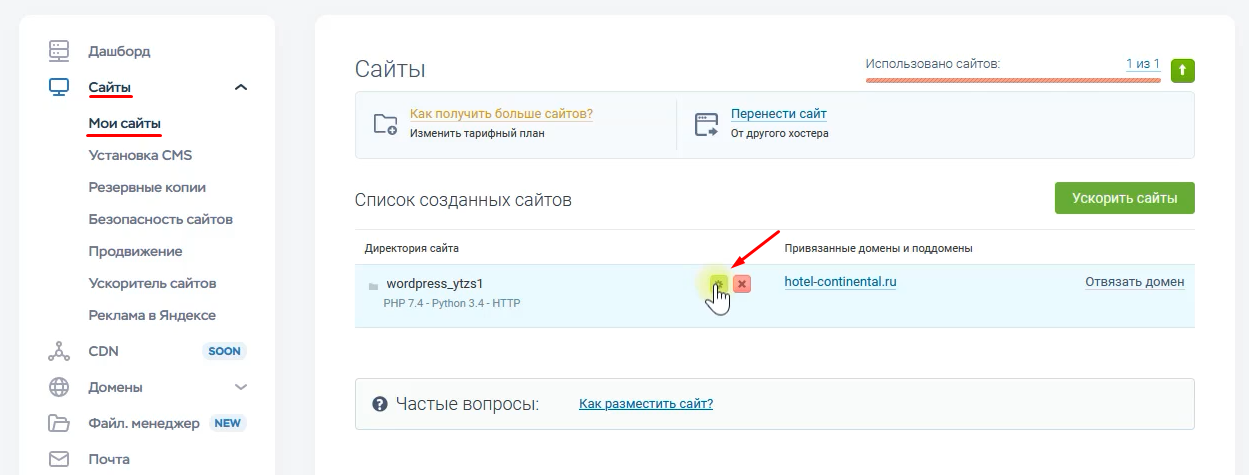
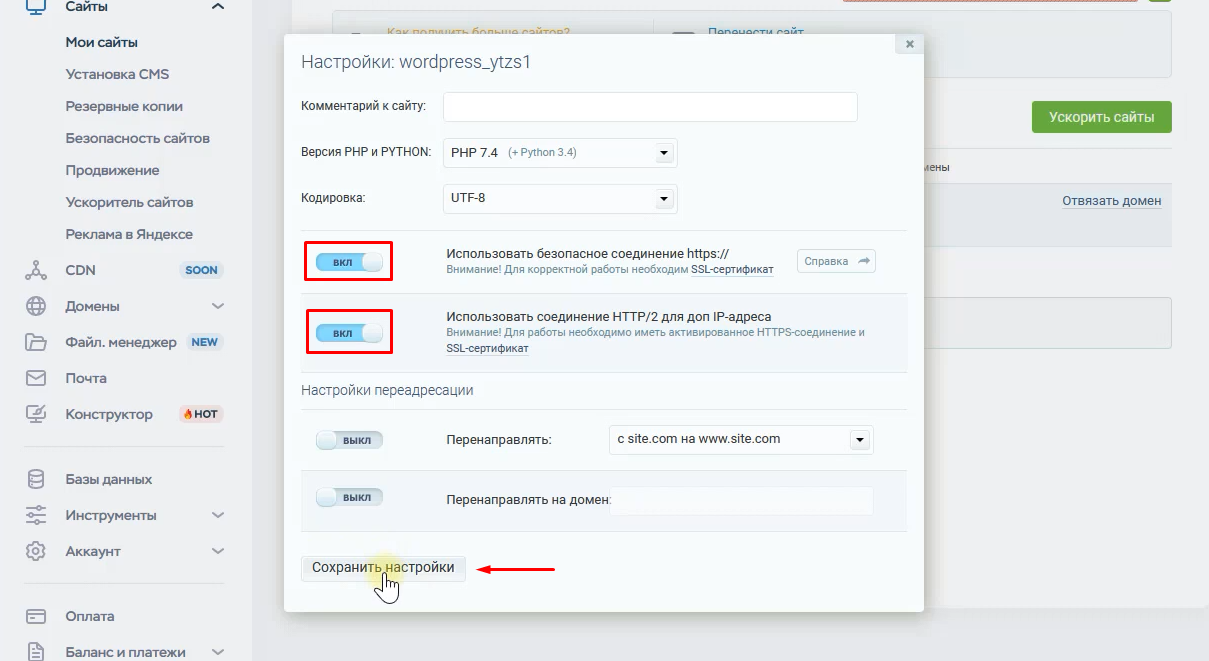
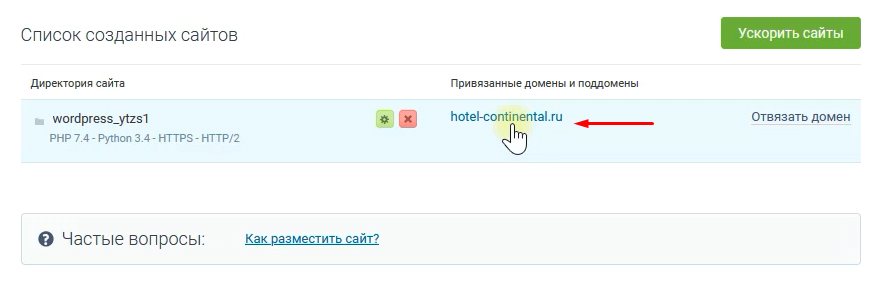
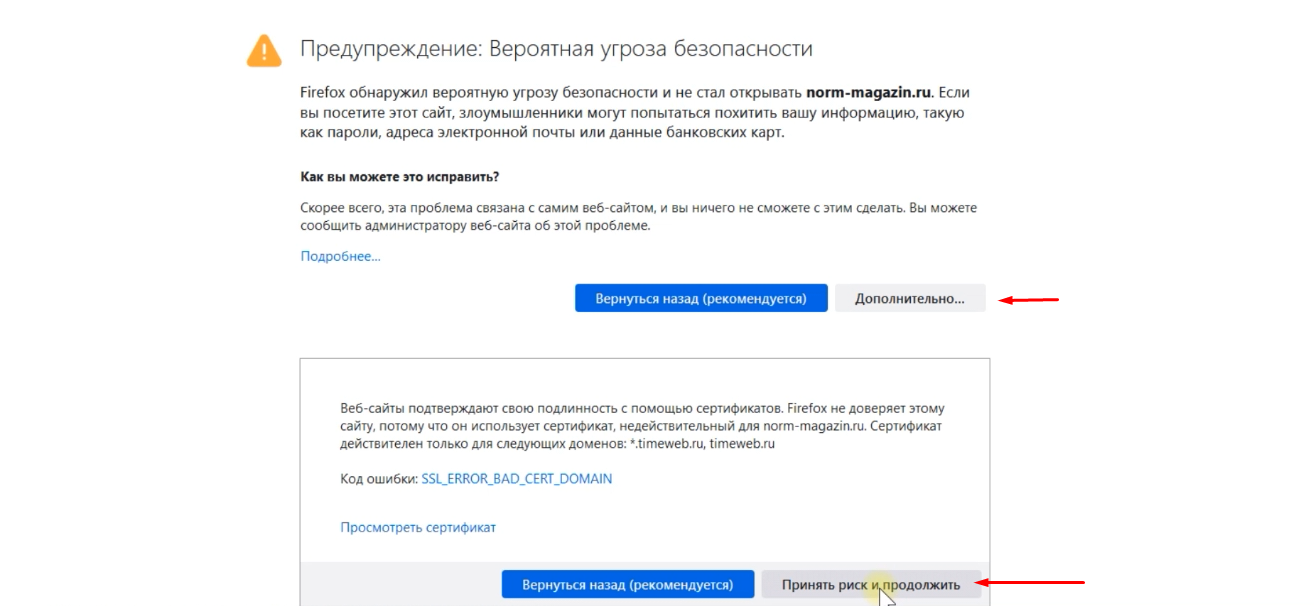
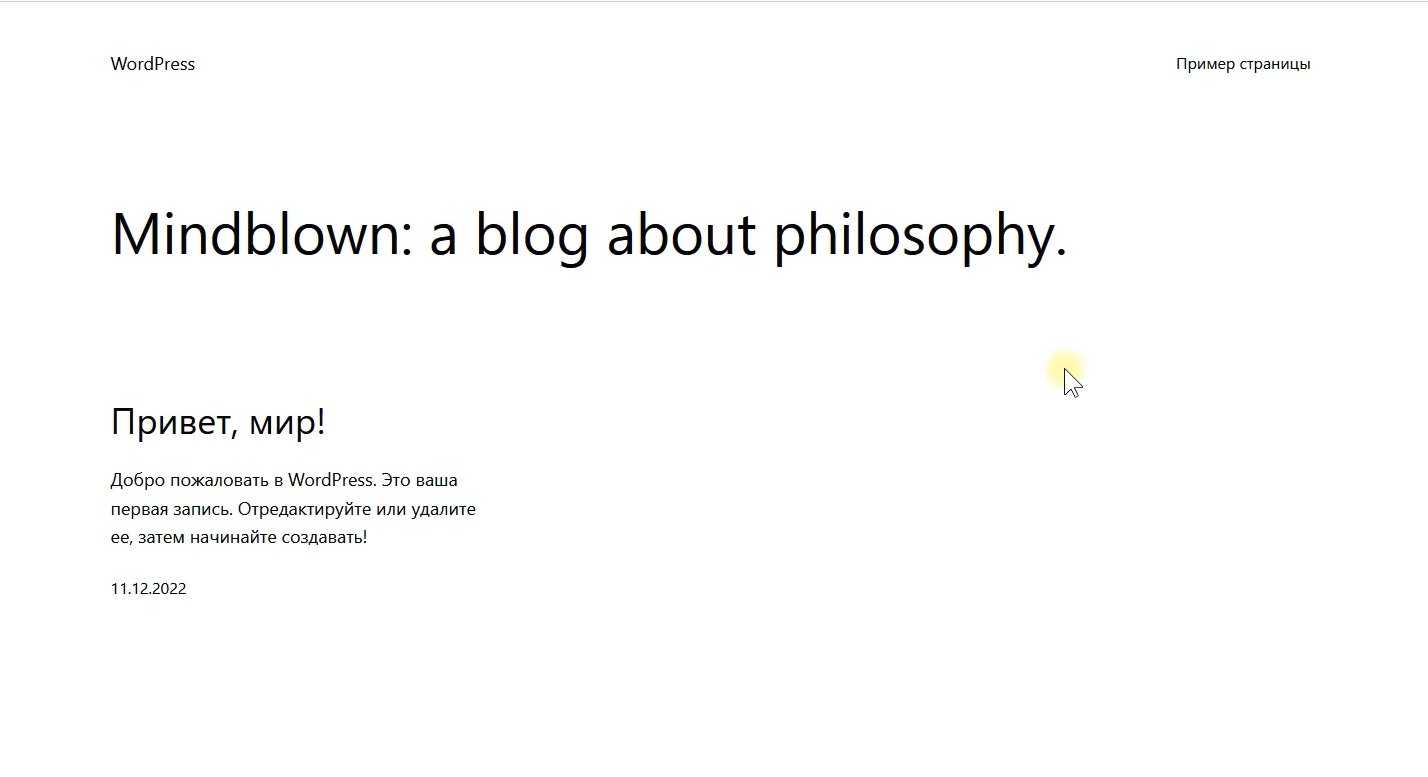
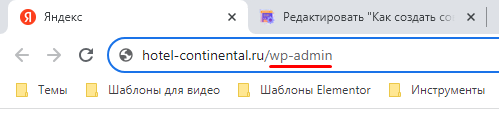
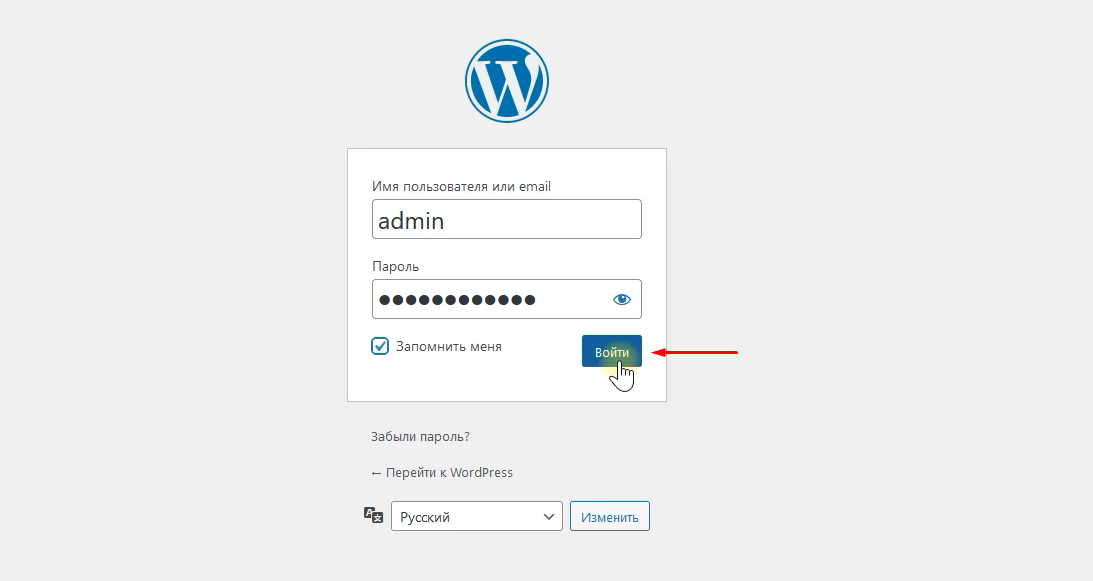
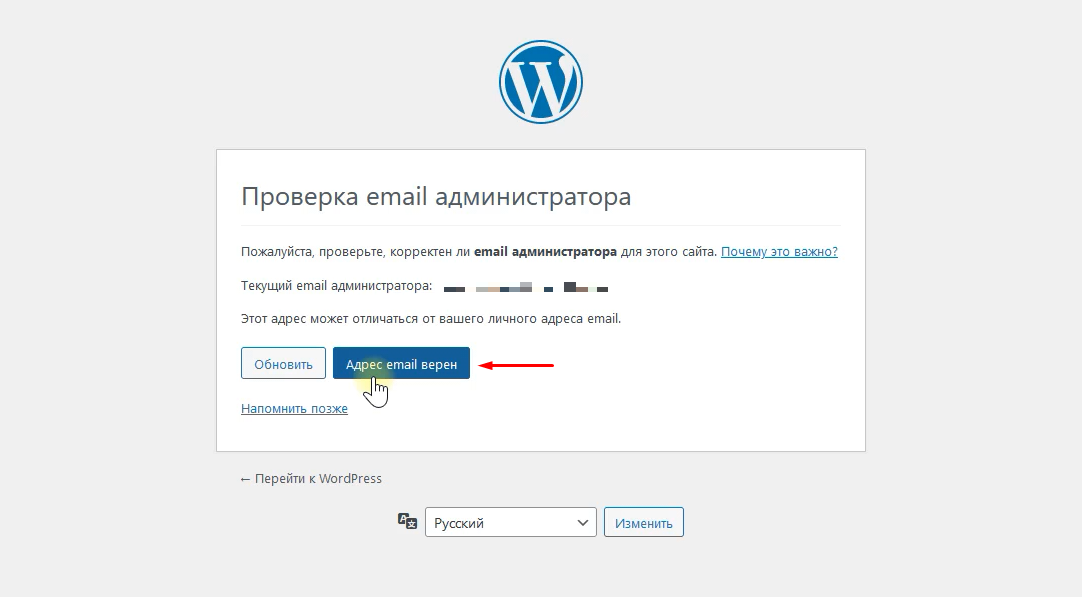
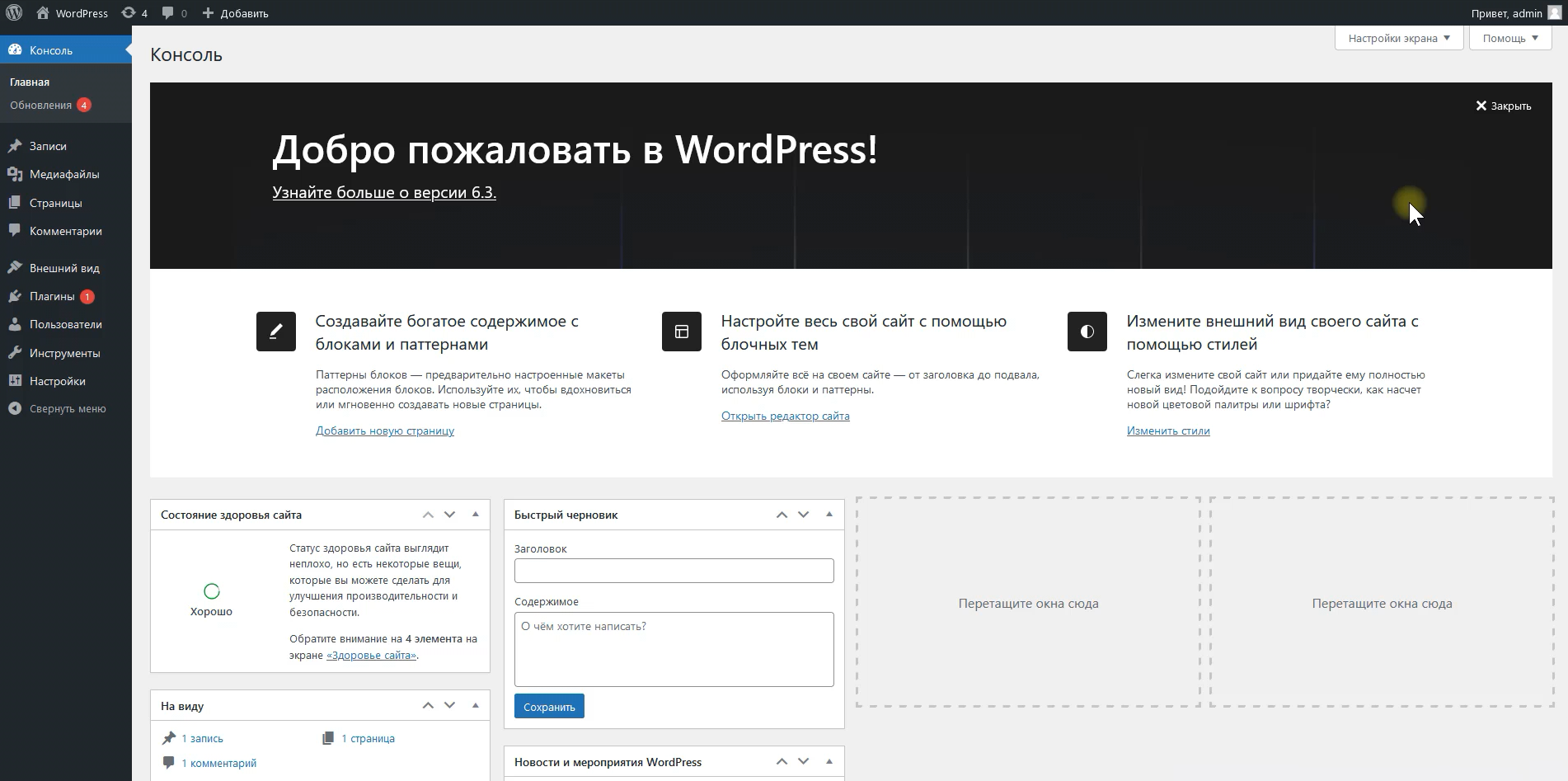
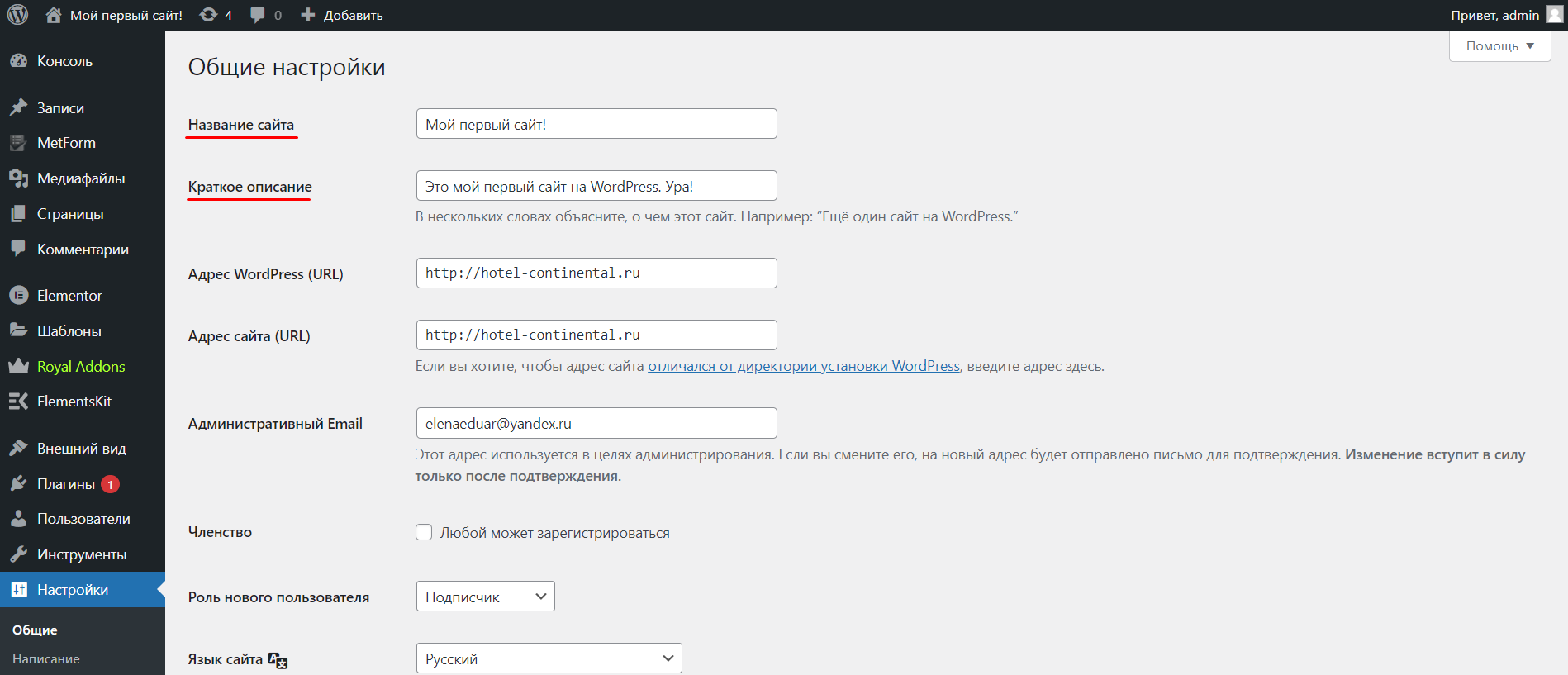

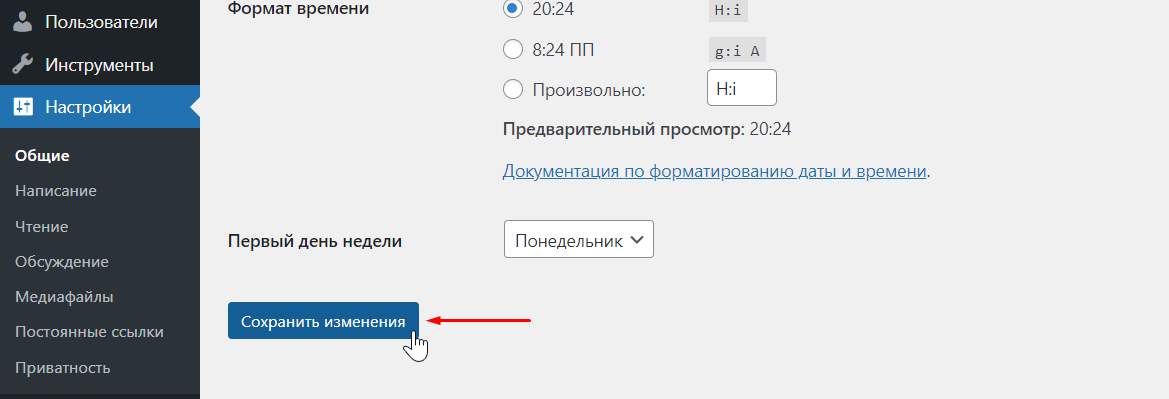
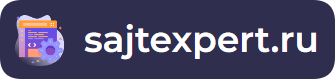
Добрый день! Пожалуйста, задавайте вопросы и пожелания. Если вы поделитесь своим опытом, это будет бесценно для других начинающих веб-мастеров. Конструктивная критика так же приветствуется! Будьте вежливы и уважительны друг к другу.