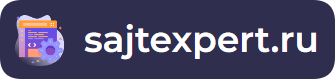Регистрируем домен и хостинг у хостинг-провайдера Timeweb
Что бы создать сайт на WordPress самому с нуля в 2022 году не нужно обладать навыками программирования. Процесс создания сайта по нашей пошаговой инструкции займёт не более 15 минут. Успехов!
Почему WordPress?
И всё же, почему стоит создать сайт на WordPress а не на каком-нибудь современном конструкторе? Зарегистрировался, выбрал шаблон, добавил текст, картинки, почиваешь на лаврах 🙂

WordPress в отличии от конструкторов сайтов может реализовать любую задачу и является полноценной системой управления сайтом с огромным сообществом. На WordPress создано более миллиона шаблонов, тем, плагинов и разрешений разработчиками со всего мира. Освоить WordPress не так уж и сложно. А освоив его даже на начальном уровне вы получите огромные возможности, не сравнимые с конструкторами сайтов.
Как зарегистрировать домен и хостинг?
Нашему сайту нужен адрес (так называемый домен). К примеру, домен моего сайта — sajtexpert.ru. Так же нам нужен хостинг. Хостинг, простыми словами — это пространство, где будет располагаться наш сайт. Другим словами хостинг — облачное хранилище в сети интернет, где будут хранятся файлы сайта (картинки, статьи, базы данных и другой контент).
Регистрируемся у хостинг-провайдера
Получить домен и хостинг можно в специальном сервисе — «хостинг-провайдере». Их очень много в интернете. Крайне необходимо выбрать недорогой и качественный, что бы наш сайт работал быстро и без ошибок. Я пользуюсь хостингом «Таймвеб». Да и установку сайта будем проводить с помощью инструментов именно этого хостинга. Поэтому переходим по ссылке и начинаем регистрацию.
Далее открывается страница регистрации. Для того что бы зарегистрироваться достаточно ввести свою почту и нажать кнопку «Создать аккаунт». Так же можно пройти быструю регистрацию через соцсети.
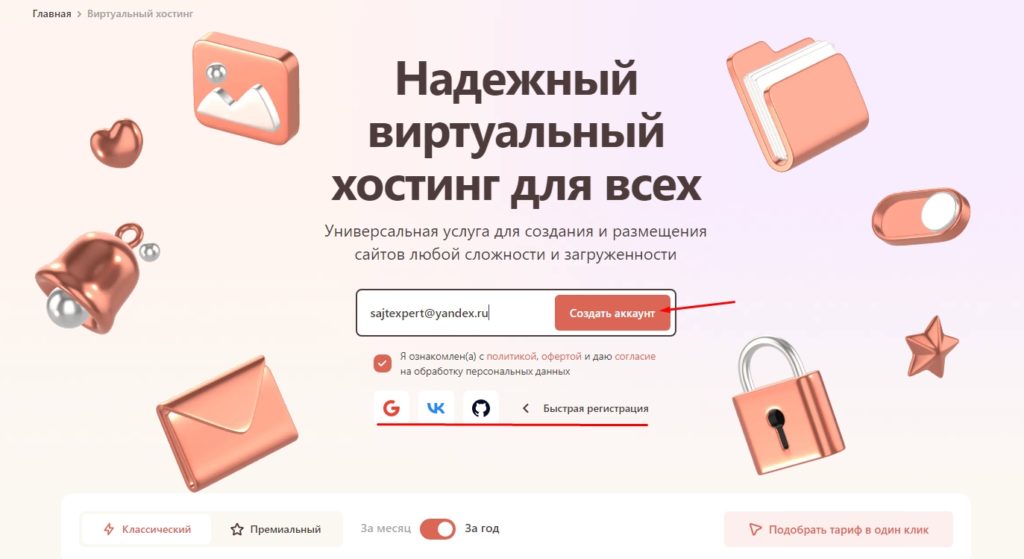
После регистрации система перенаправит нас в личный кабинет. А логин и пароль придёт на почту.
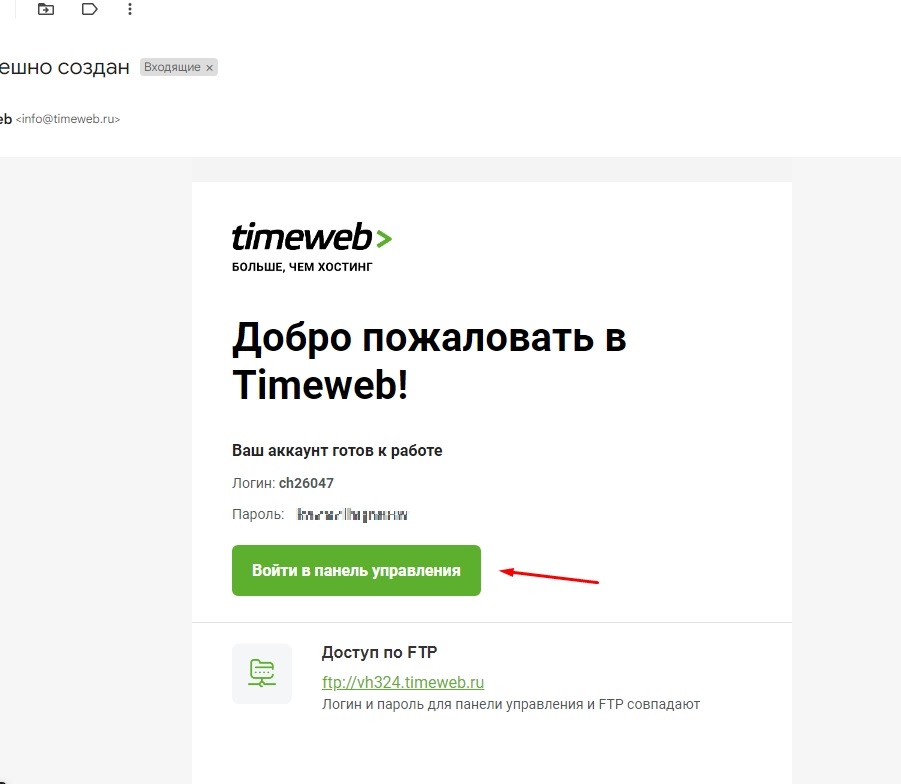
Меняем тарифный план на более доступный.
После завершения регистрации мы попадаем в панель управления хостингом.
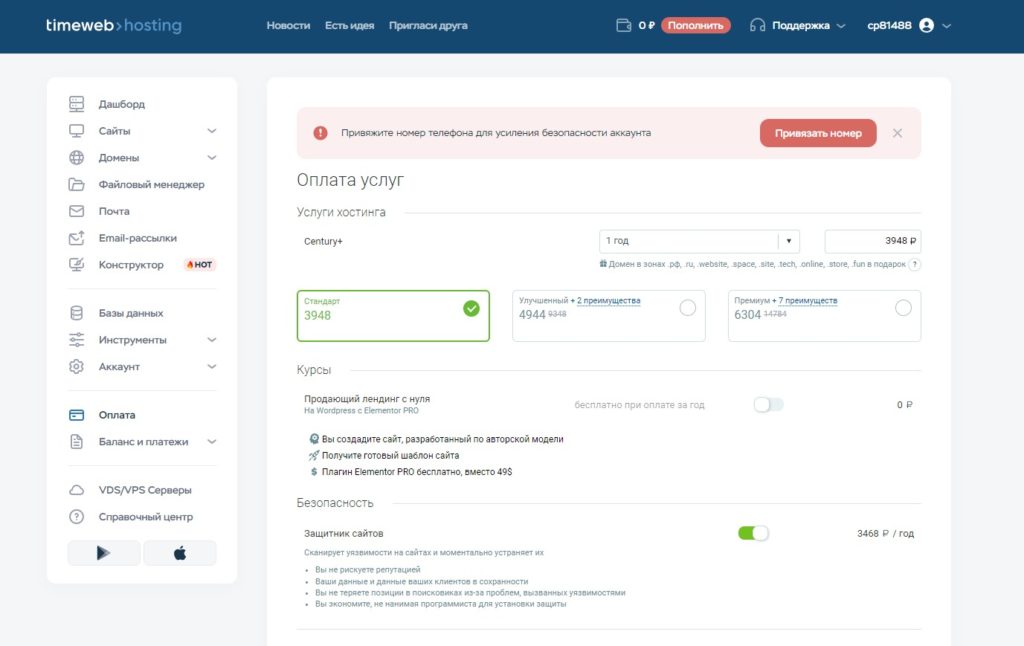
По умолчанию у нас установлен тариф за 296 руб. в месяц. Можно выбрать и более доступный вариант за 197 руб. Он вполне нам подойдёт, если мы собираемся создать 1 сайт. Для этого переходим в раздел «Дашборд».
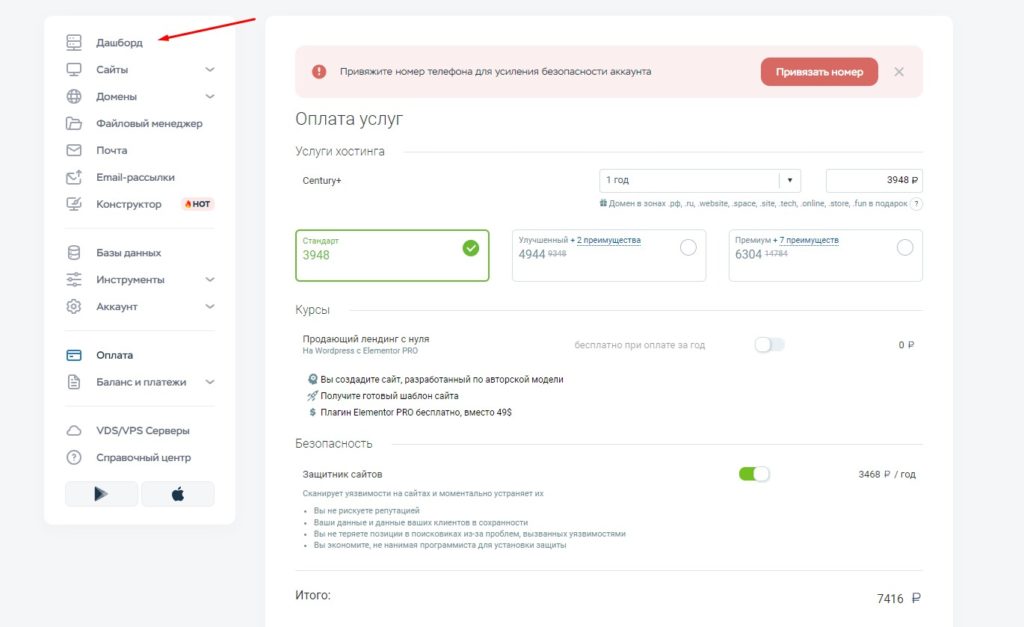
Закройте всплывающее окно.
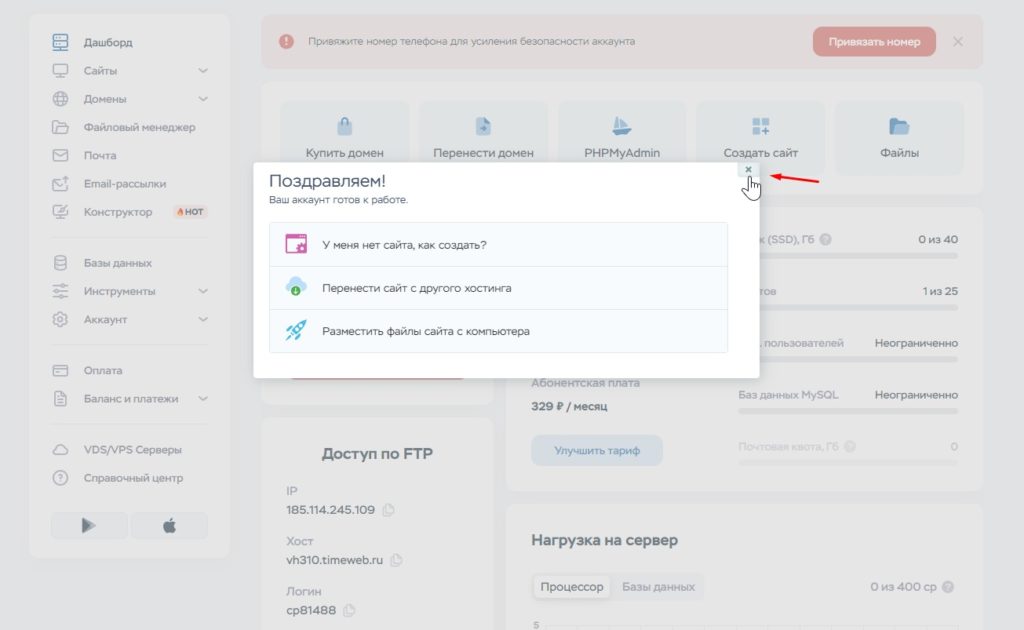
И нажмите кнопку «Улучшить тариф».
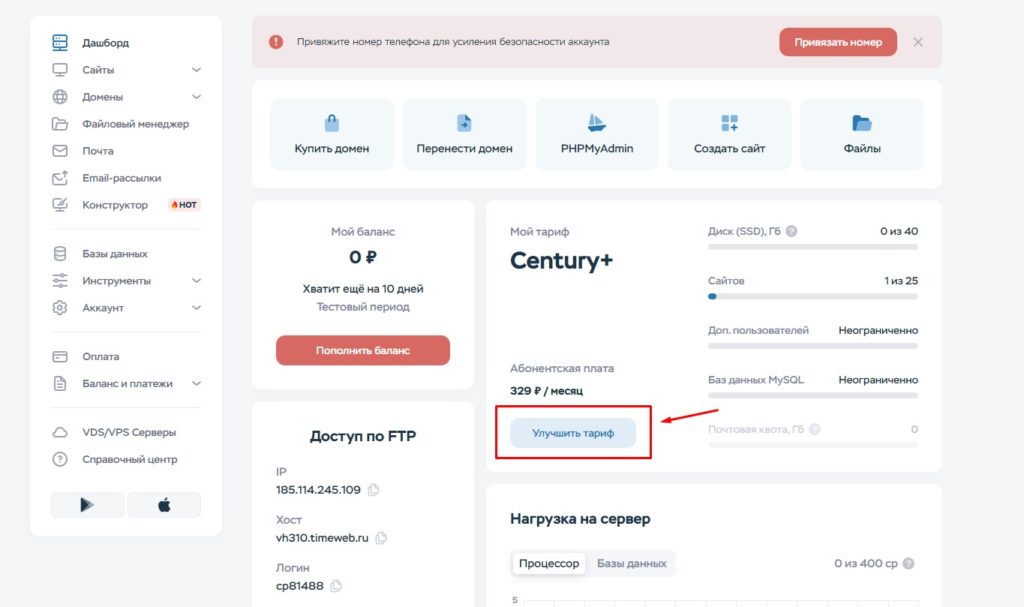
Далее мы попадаем в раздел «Тариф». В выпадающем списке выбираем «Year+».
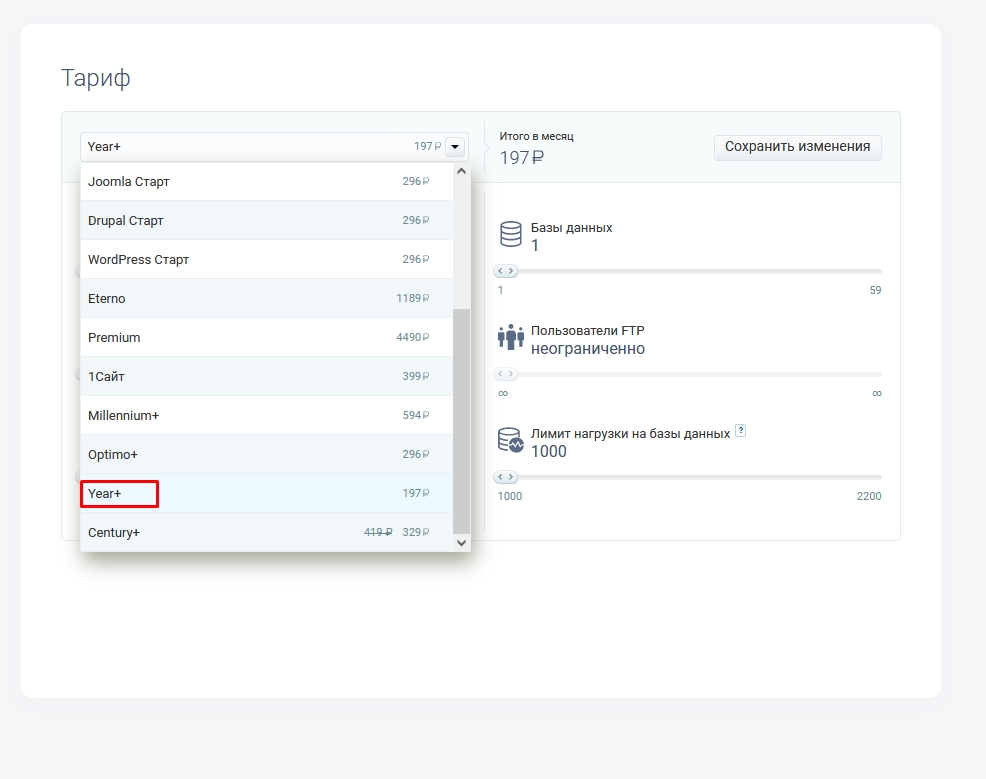
Ели вы хотите что бы у вас было несколько сайтов, тогда просто измените их количество перетаскиванием ползунка.

Если сайт один — оставляем всё как есть. И нажимаем сохранить изменения.
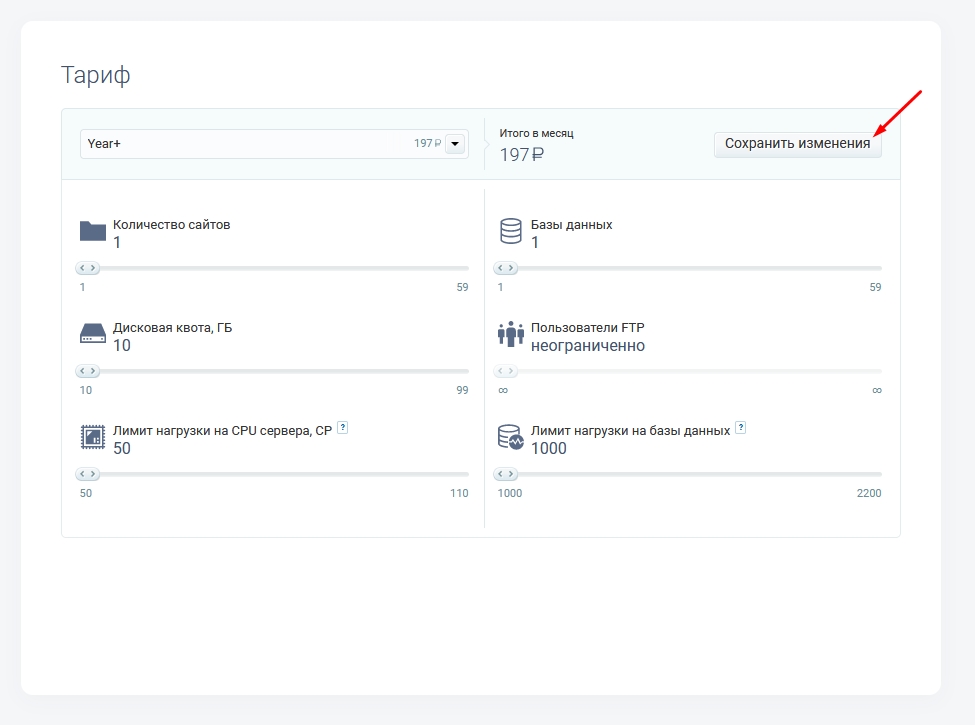
Если вы планируете создать несколько сайтов, то лучше и вовсе остаться на тарифе «Optimo +», где уже включены 10 сайтов за 296 руб. в месяц.
Как бесплатно получить домен и скидку на хостинг?
Итак. Мы зарегистрировали хостинг. Теперь его необходимо оплатить. Существуют и бесплатные хостинги, но у них куча минусов: реклама на вашем сайте, низкая скорость, отсутствия различных инструментов, ограничения по посещаемости. Поэтому, на мой взгляд, лучше взять недорогой, но без головной боли. 200 рублей в месяц — смешная плата за то, что ваш сайт будет в безопасности и работать на высокой скорости.
Если вы ещё не решились оплачивать хостинг или нет, то можете воспользоваться бесплатным тестовым периодом от Timeweb.
Переходим в раздел «Оплата».
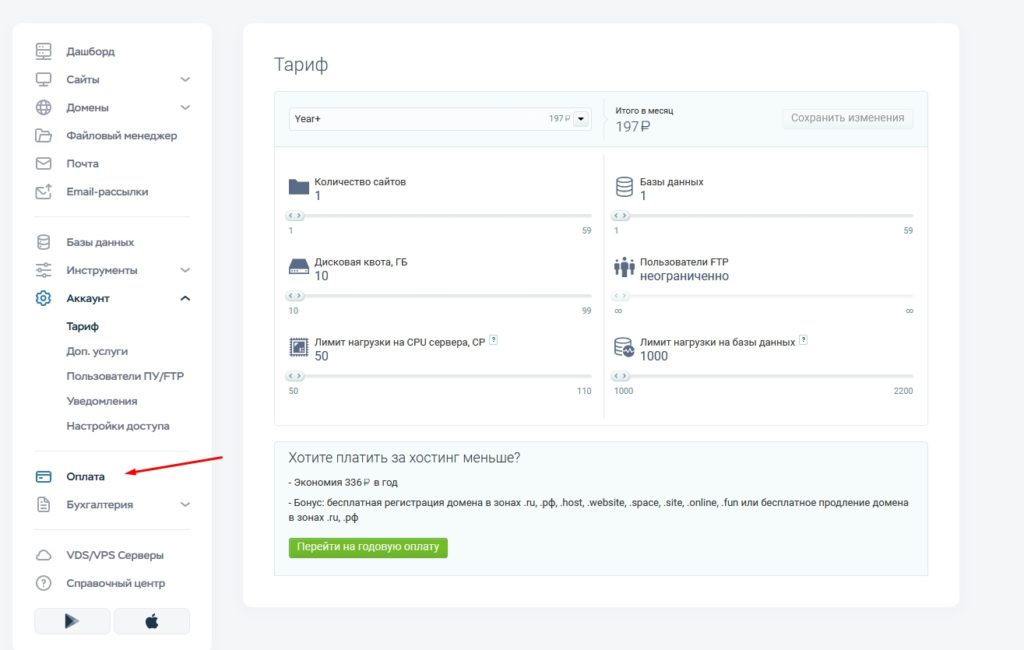
Обратите теперь внимание, что стоимость оплаты за месяц составляет 197 рублей. Её можно снизить оплатив хостинг на год. Плюс к этому, нам ещё подарят и домен! Тот самый адрес сайта, который нам необходим. Если домен приобретать отдельно, то его стоимость составит ~ 200 — 600 руб. в год.
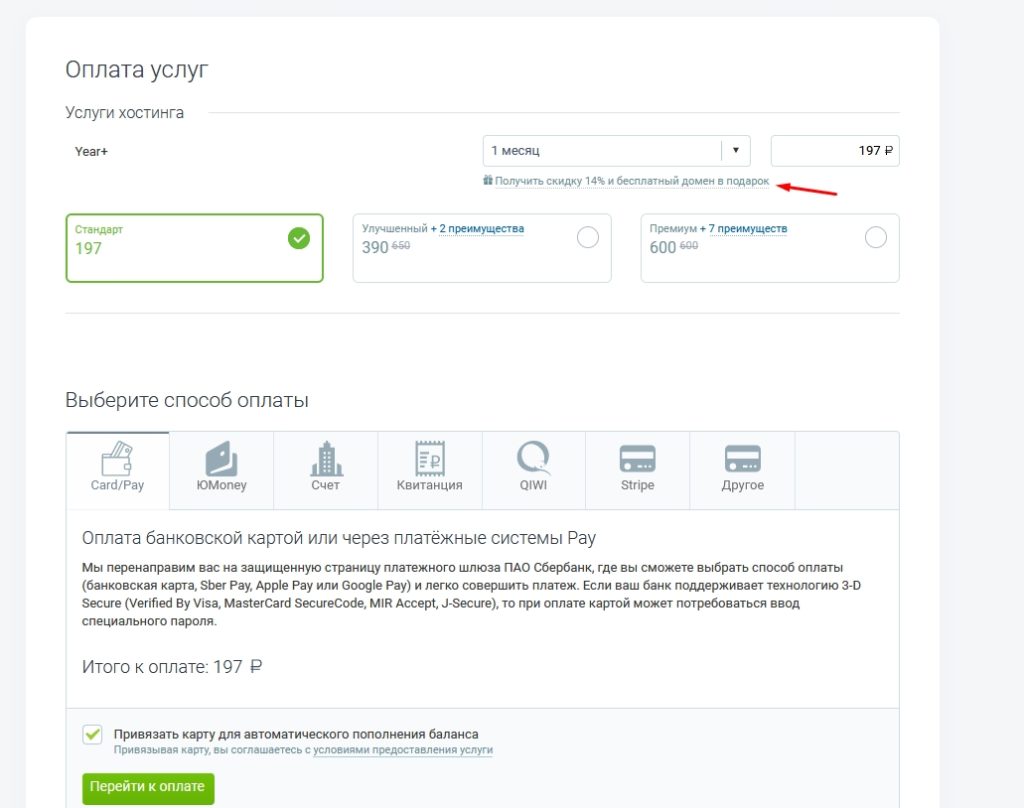
Я так и поступил, оплатив хостинг на год. В итоге мне это вышло дешевле. Если вы хотите просто попробовать и не готовы оплачивать год, можете оплатить хостинг на месяц.
[wpdatatable id=4]Что бы воспользоваться предложением кликаем на ссылку с акцией.
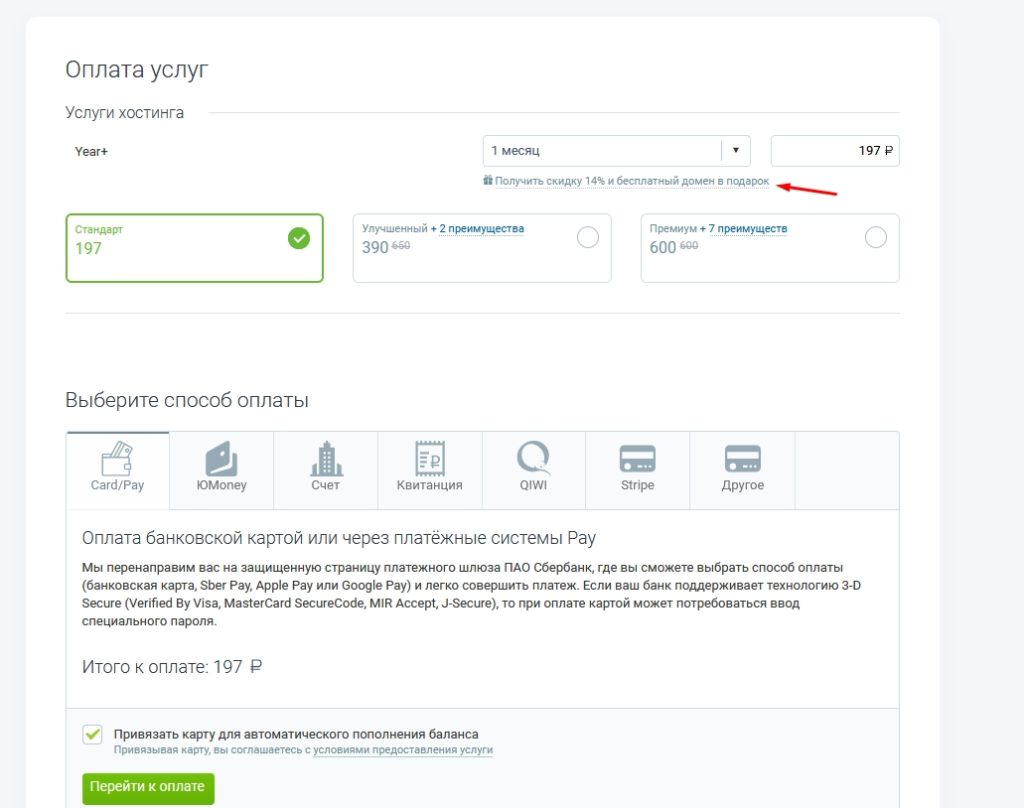
После этого нажимаем кнопку «Перейти к оплате»
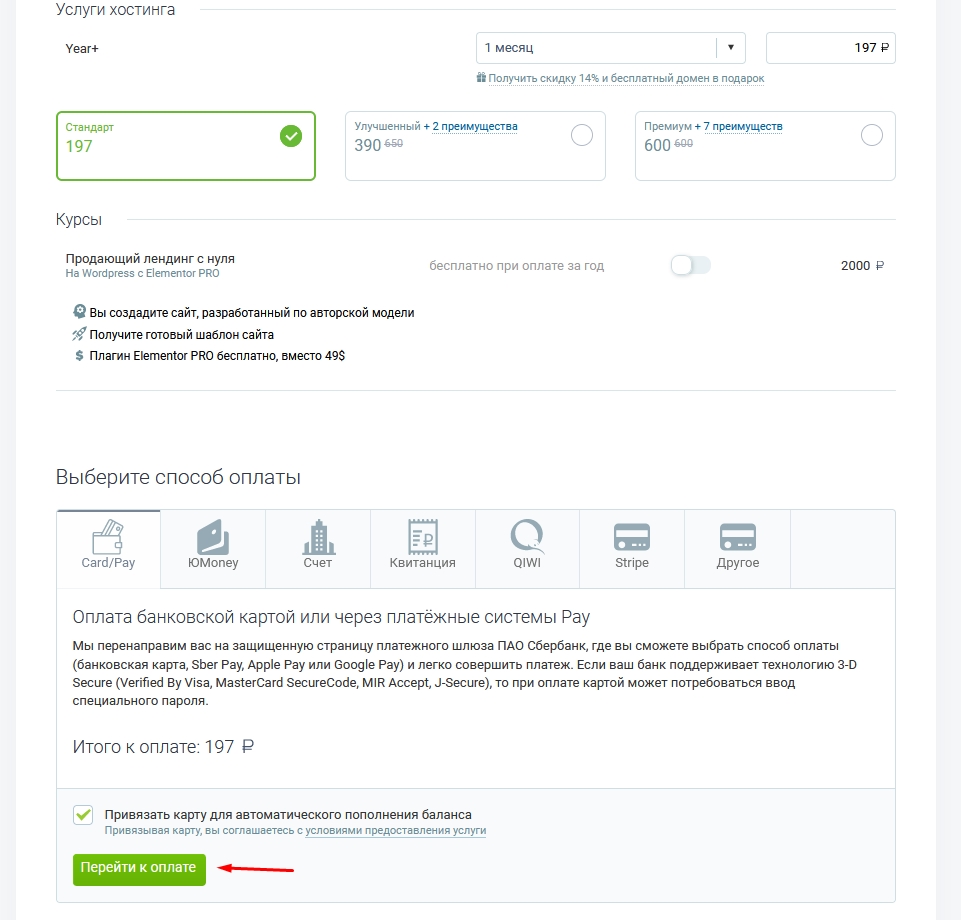
Вводим данные карты и нажимаем кнопку «оплатить». Платежи надёжно защищены SberPay.
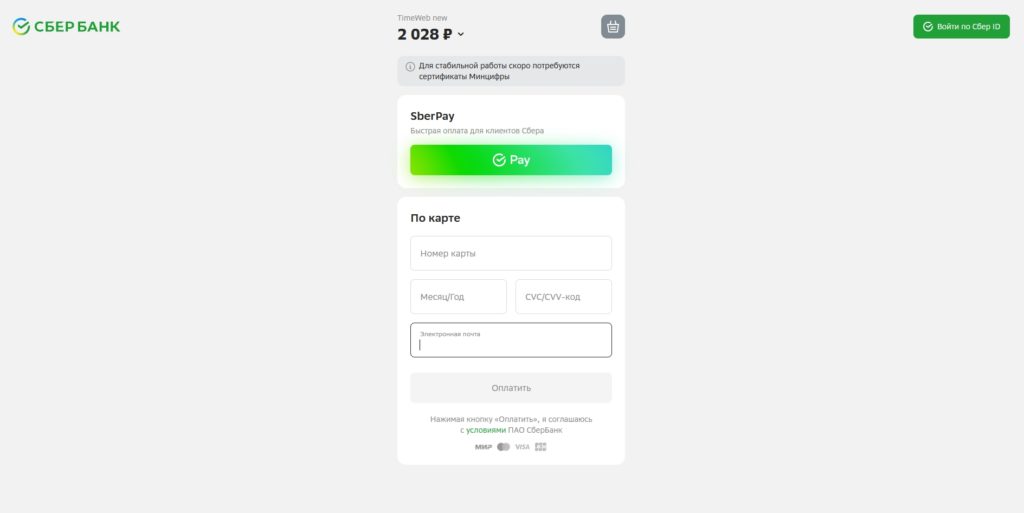
Регистрация домена
Прекрасно! Хостинг оплачен. Теперь нам необходимо зарегистрировать домен. Таймвеб предоставляет нам так же технический домен. Если в двух словах, он нужен для всякого рода экспериментов. Мне он не подходит, так как я хочу зарегистрировать домен с более красивым и звучным названием. И если у вас хостинг с одним сайтом, то этот технический домен необходимо удалить. Заходим в раздел «домены», «мои домены.»
shadowfosreen
Удаление технического домена
Удаляем технический домен. Будет он выглядеть примерно так вот так: «ваше имя пользователя.tm1.ru.» Для удаления нажмите на иконку с корзинкой справа.
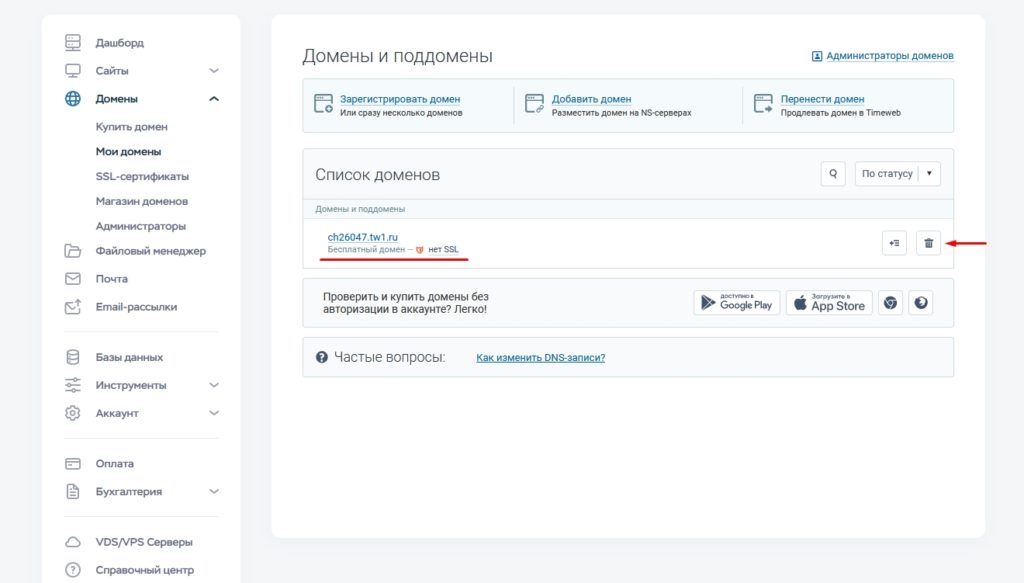
Выбор доменной зоны и имени домена
Отлично! Технический домен удалён! Теперь в этом же разделе нажимаем «зарегистрировать домен».
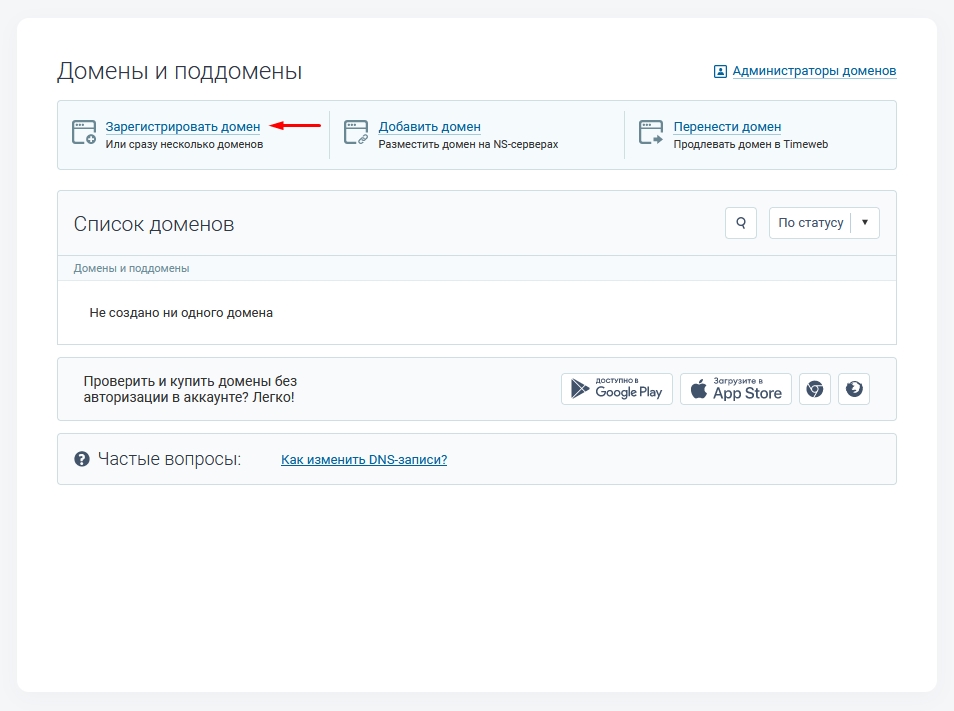
Пару слов хотелось бы уделить названию домена. Каким оно будет — решать вам. Но для продвижения было бы неплохо, что бы оно было легким, запоминающимся и в идеале похожим на тематику вашего сайта.
В левой части нужно указать название домена, а в правой доменную зону.
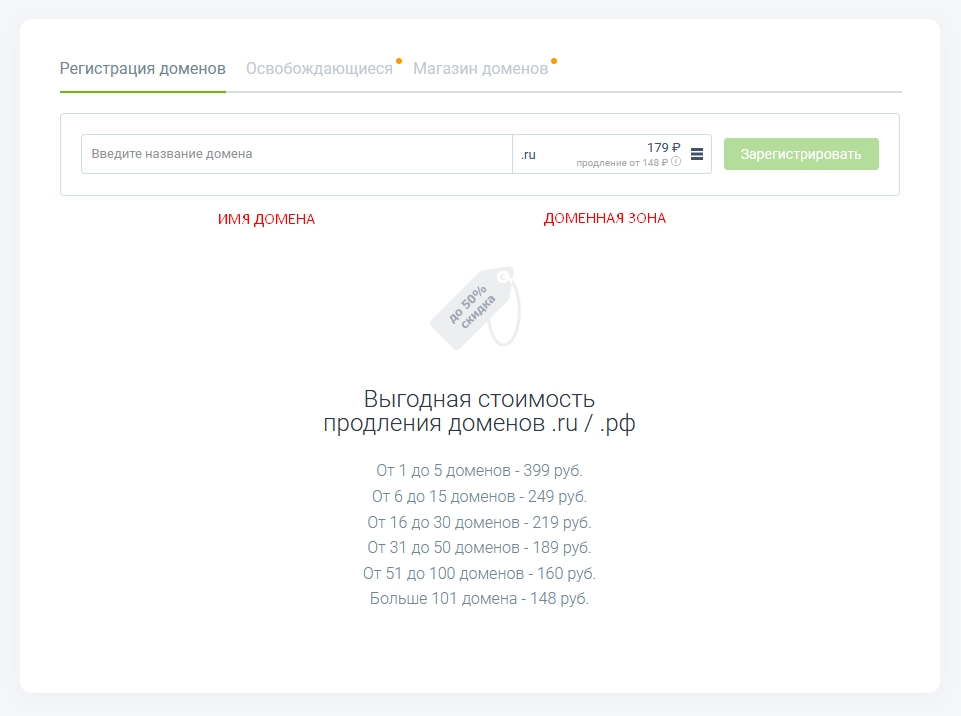
Для своего сайта я выбрал вот такое название домена: «sajtexpert». В доменной зоне по умолчанию установлена зона «ru», её и рекомендую оставить. Получилось sajtexpert.ru Убеждаемся что выбранное имя домена свободно и нажимаем кнопку регистрации. Так же обратите внимание, что система предлагает нам «в нагрузку» приобрести и домен в формате «рф» за 99 руб. Что бы отказаться о него снимите соответствующую галочку.
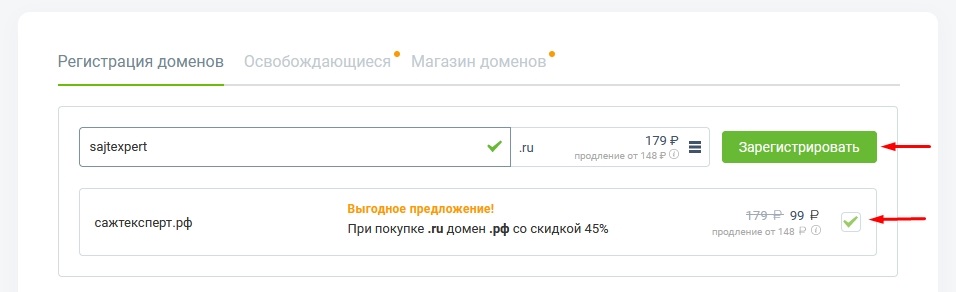
Система перебрасывает нас к форме регистрации домена. Выбираем регистрацию на один год.
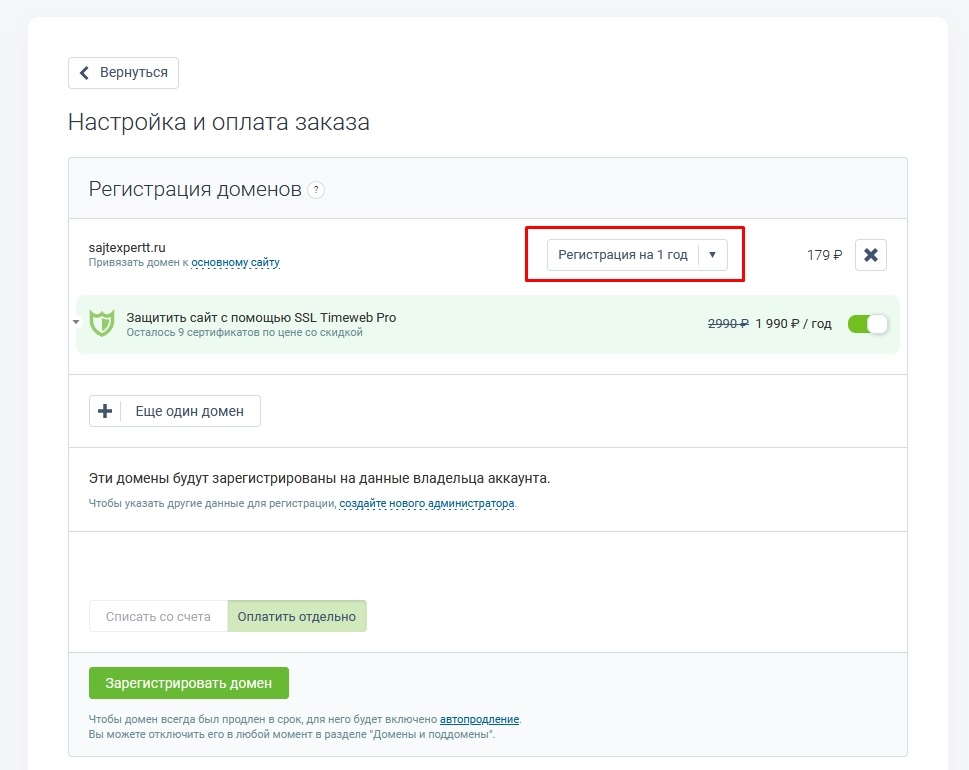
Функцию платной защиты можете оставить на своё усмотрение. Но я в этой статье чуть позже расскажу вам, как можно бесплатно защитить ваш сайт.

И нам будет необходимо создать администратора домена. Администратор – это Вы, и это по сути и владелец сайта. Поэтому при заполнении анкеты указывайте реальные данные. Данные администратора можно внести кликнув тексту «создайте нового администратора»

В всплывающем окне заполняем все поля и нажимаем кнопку «Создать». Вводите свои настоящие данные! Так вы юридически закрепите собственность домена за собой!

После того, как вы нажмёте кнопку «Создать», данные администратора домена отобразятся на странице.
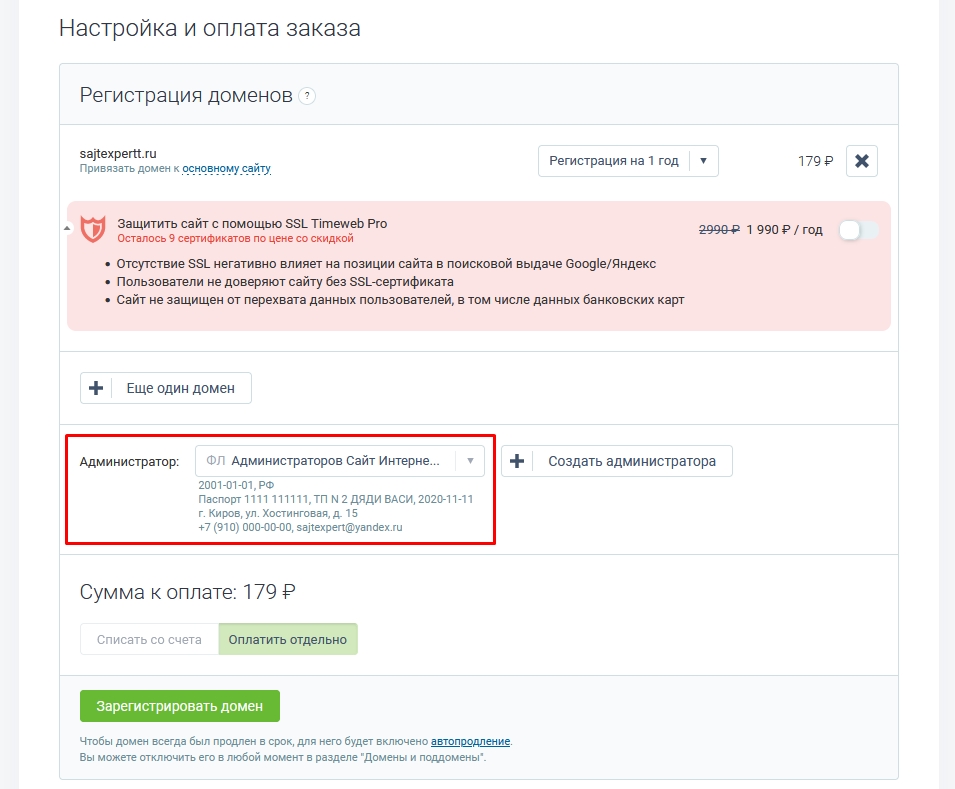
Важный момент! Перед тем как нажать кнопку «Зарегистрировать домен», необходимо удостовериться, что в поле «сумма к оплате» стоит тумблер «оплатить отдельно». Это нужно для того, что бы мы могли активировать промо код на бесплатный домен! Проверяем, что кнопка «оплатить отдельно» горит зеленым, нажимаем «Зарегистрировать домен».

Оплата домена с помощью промокода.
Домен зарегистрирован. Если вы оплачивали хостинг на месяц, домен так же необходимо оплатить. Если вы оплачивали хостинг на год, я покажу вам как оплатить наш домен бонусами. Для этого заходим в раздел «Баланс и платежи», «Бонусы и промокоды».
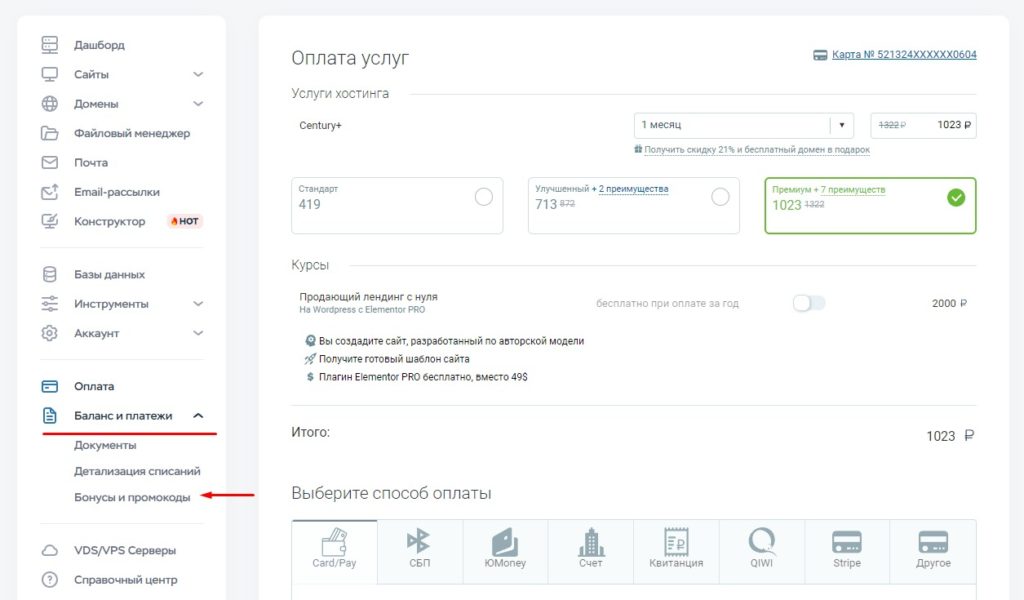
Нажимаем кнопку «Активировать» справа нашего промо кода, а далее:
- жмём на название нашего бонуса,
- в списке выбираем домен, который мы только что зарегистрировали
- и нажимаем кнопку «использовать бонус».
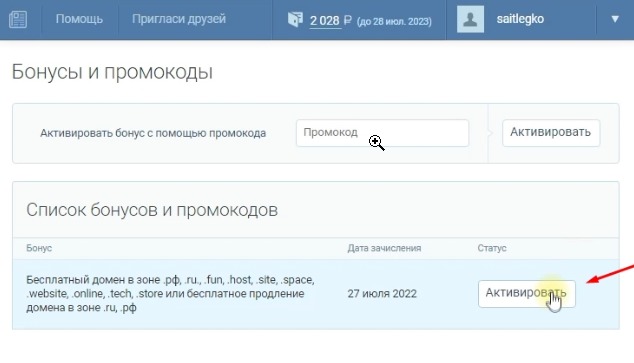
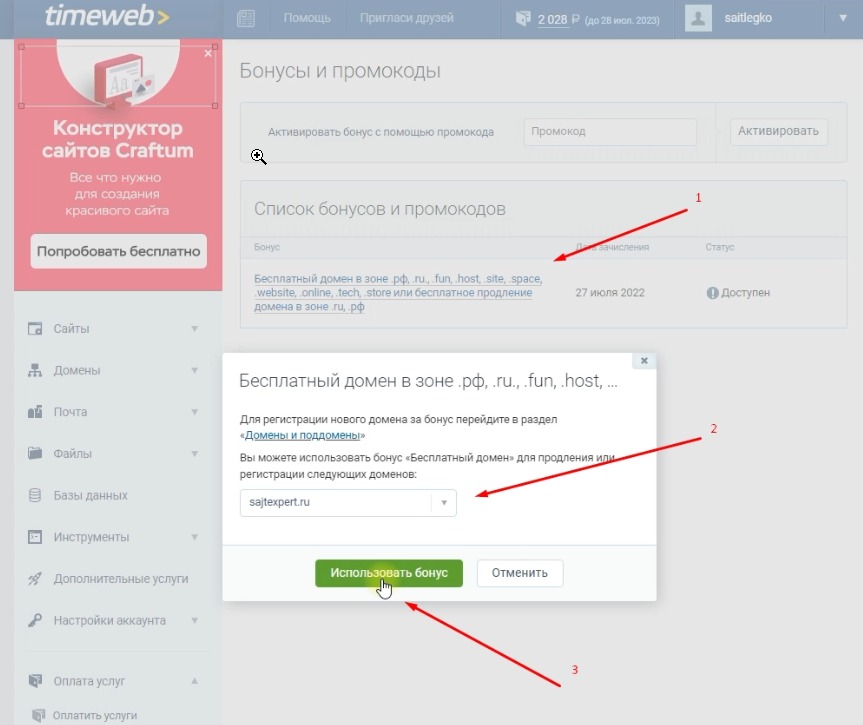
Ура, домен оплачен на целый год!
Теперь внимание! Что делать, если бонус не отображается? У меня такое было. Возможно стоит подождать, но я написал в тех поддержку с просьбой уточнить этот вопрос. Мне ответили буквально в течение пары минут, и бонус сразу появился в личном кабинете.
Итак, мы зарегистрировали домен. Посмотреть на него мы можем в разделе «Домены», «Мои домены». Давайте попробуем перейти на наш домен. Ничего не происходит и мы можем видеть окно с ошибкой.
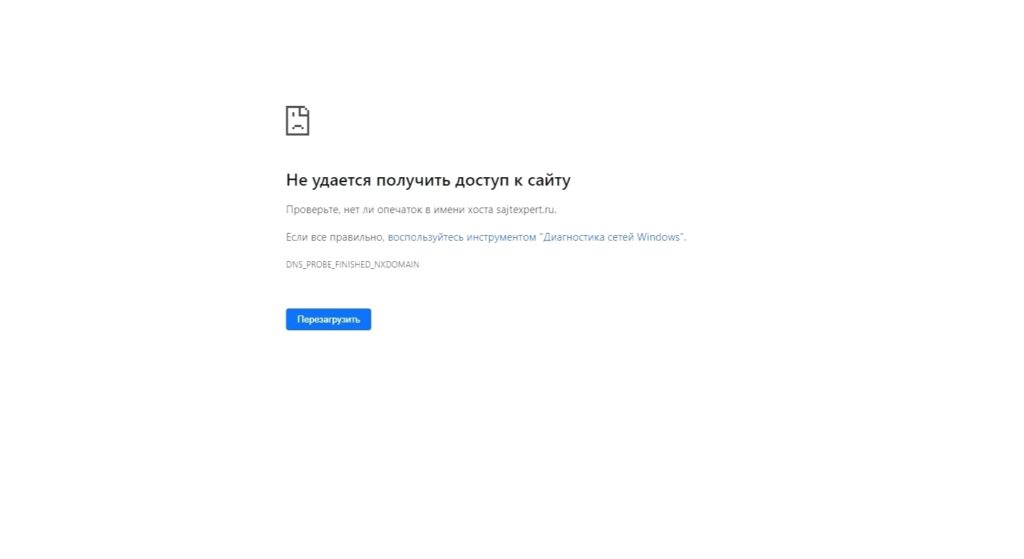
Не пугайтесь, на регистрацию домена может уйти от получаса до суток. Пока можно немного отдохнуть и через какое то время снова приступить к созданию сайта.
Мой домен заработал примерно через пару часов, я это понял, когда вновь перешёл по ссылке сайта из раздела «мои домены» и увидел вот такую заглушку от хостинга Timeweb:

Также у вас может появиться и такая ошибка. Она может немного по-разному в зависимости от вашего браузера.

Это связано с тем, что сайт ещё не переведён на безопасный протокол. Но со временем мы это исправим, Если вы увидели такое предупреждение, нажимаем «дополнительные», «перейти на сайт».
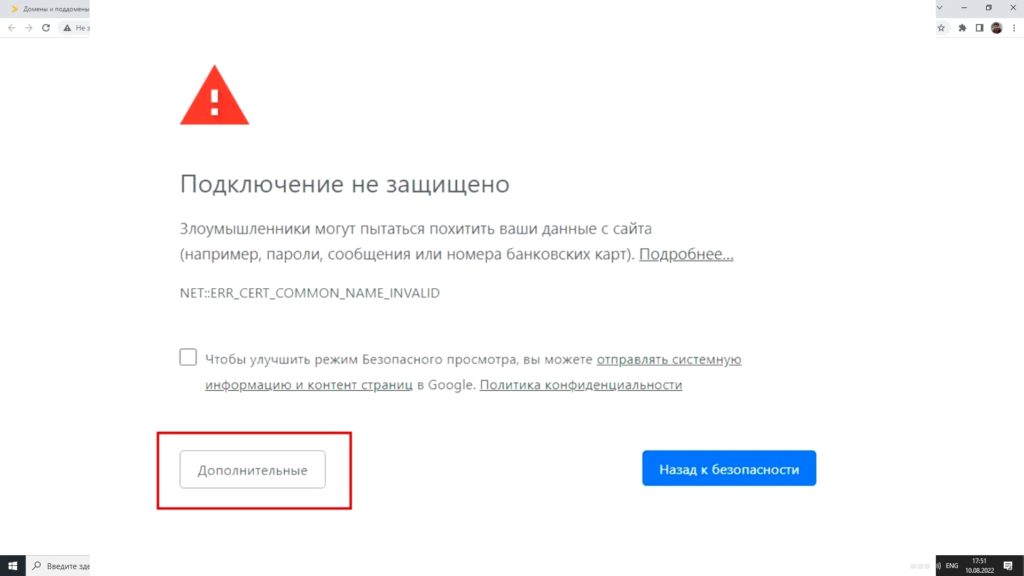

Установка безопасного соединения.
Сейчас наш сайт работает по незащищённому протоколу (http) и нам необходимо перевести его на защищённый протокол (https). Делается это буквально в пару кликов через панель управления хостингом.

Протокол SSL (Secure Sockets Layer, англ., «уровень защищённых сокетов») — это протокол, обеспечивающий защищённую передачу данных в сети. Он является гарантией безопасного соединения между пользователем и ресурсом.
Про разницу протоколов защиты я не буду много говорить, что бы не удлинять это видео и сильно не нагружать ваш мозг. Оставлю ссылку со статьей на эту тему.
Первое что нам необходимо сделать — это заказать SSl-сертификат. SSl-сертификат — это цифровой сертификат, который позволяет установить зашифрованное соединение. Для этого заходим в раздел «Домены», «SSL сертификаты».
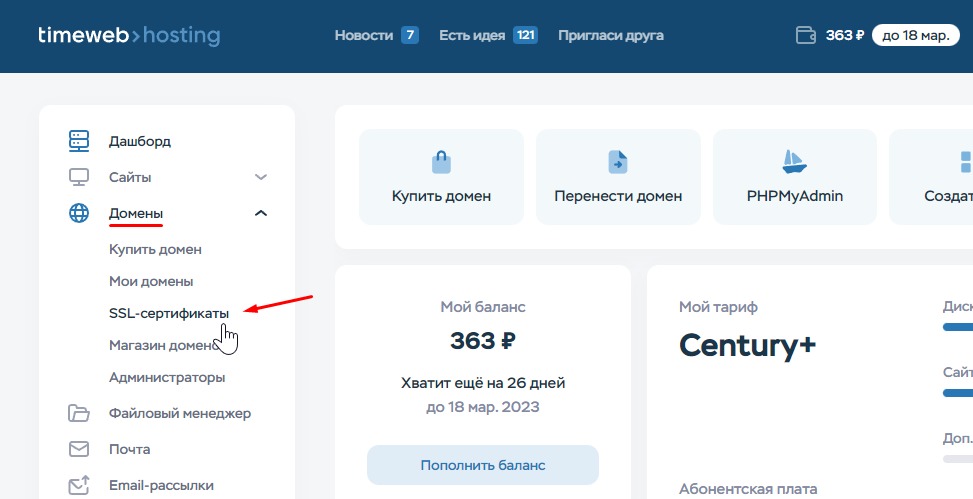
В появившемся окне нажимаем — «Заказать сертификат».
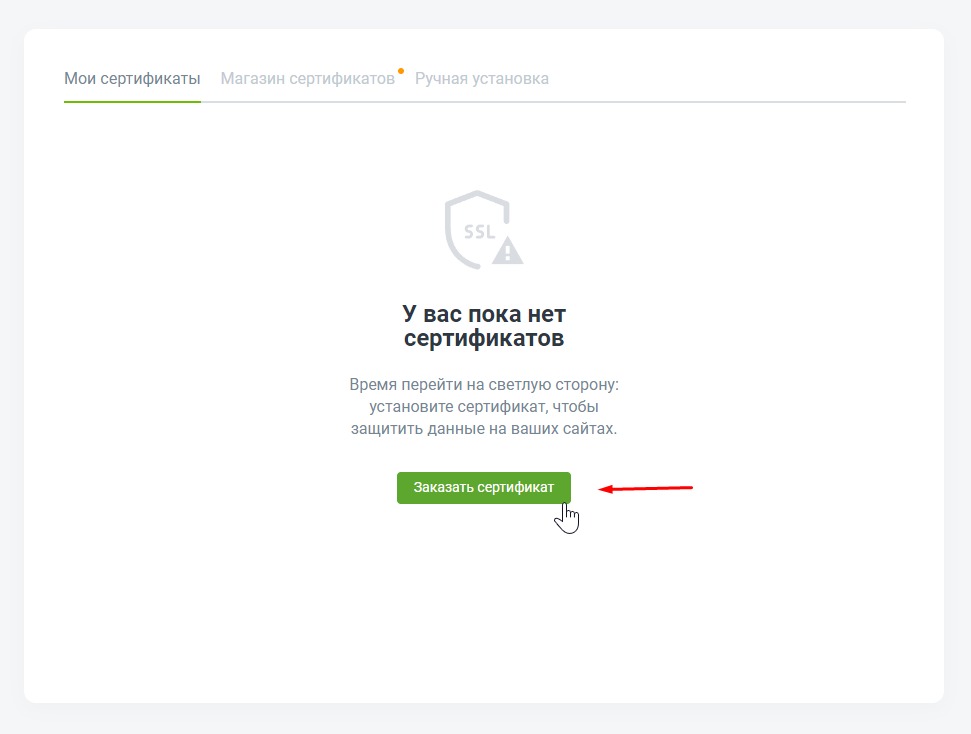
Из списка — выбираем нижний, бесплатный. Нажимаем кнопку «Заказать».
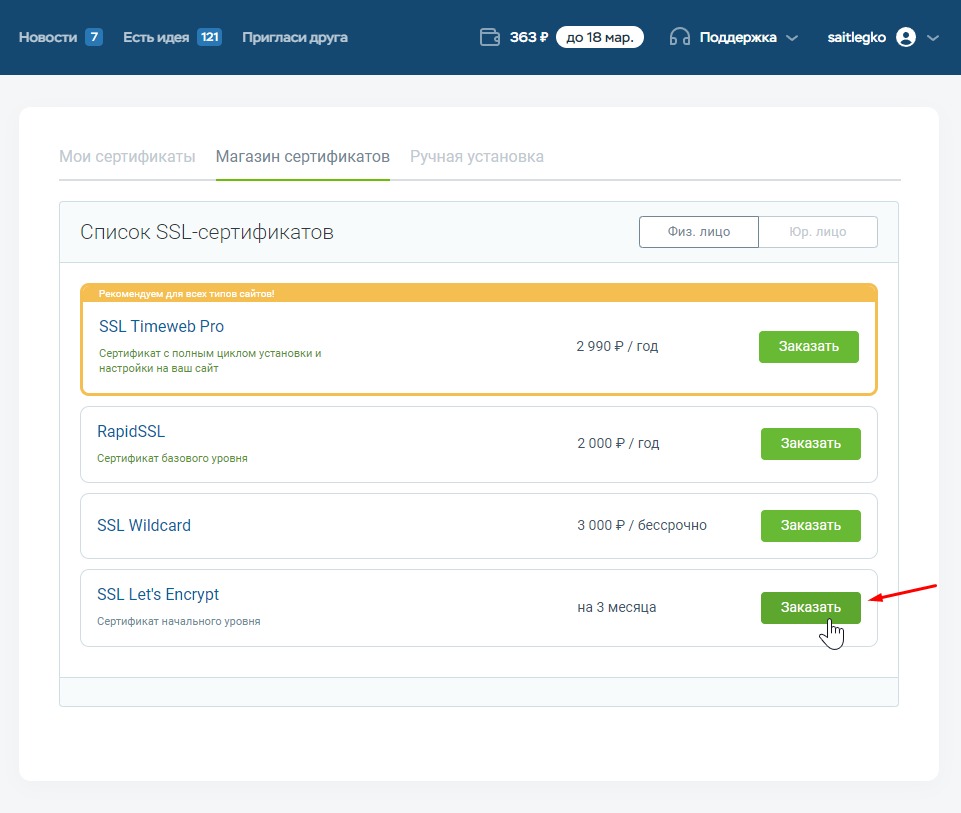
Убеждаемся, что в поле домен, стоит наш зарегистрированный домен. Снимаем галочку с платных услуг, соглашаемся с правилами и жмём кнопку «заказать».
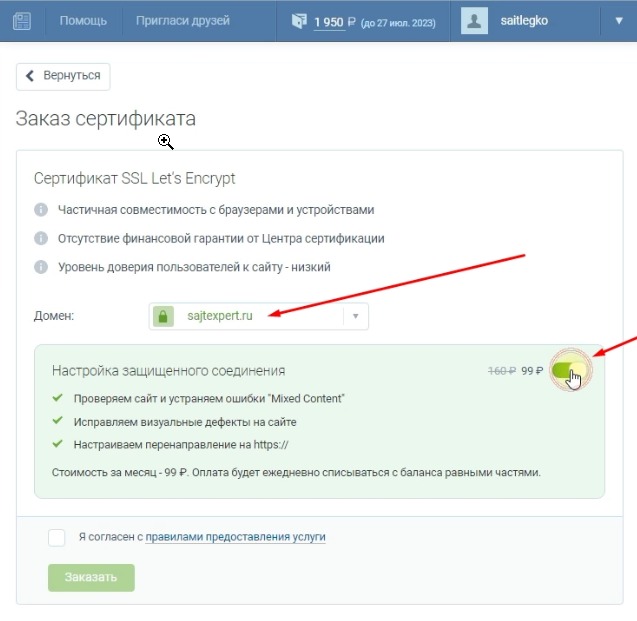
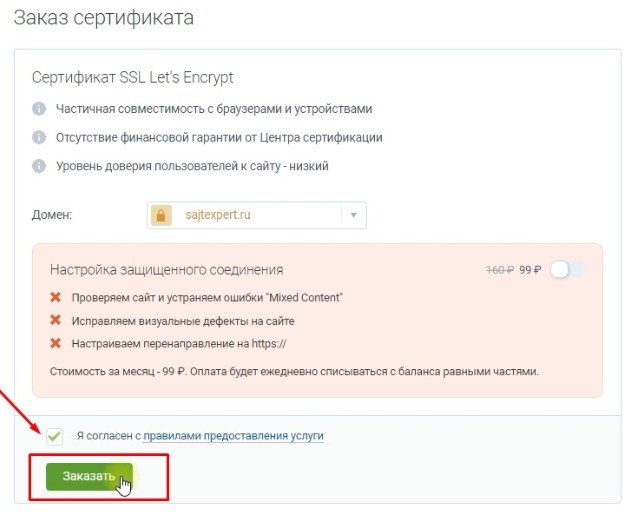
Сертификат заказан. Можете немного отдохнуть, пока установка ssl-сертификата завершится на сервере. Это займет 15-20 минут. По завершении установки вам придёт письмо на почту. Убедиться в этом можно в разделе «Домены», «SSl сертификаты». Статус сменится с «заказан» на «установлен».
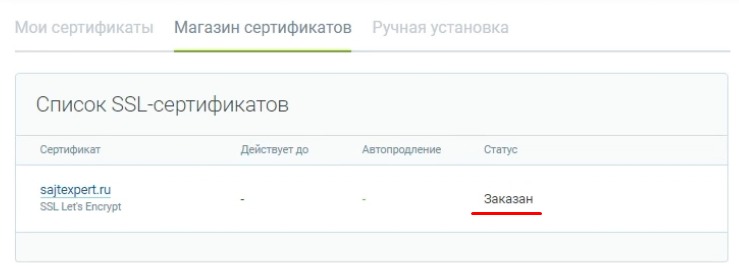
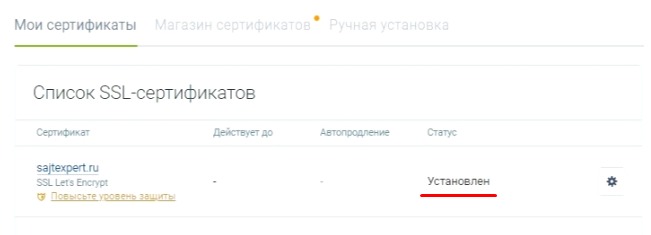
Мы заказали SSL – сертификат. Но пока наш сайт ещё окончательно не перешёл на защищённый протокол. Окончательную настройку мы завершим чуть позже. После установки системы управления сайтом.
Установка CMS (система управления сайтом) «WordPress» на хостинг.
Давайте немного подытожим. Мы зарегистрировали домен, хостинг и установили SSL сертификат для нашего сайта. Поздравляю, вы большие молодцы. Дальше – будет намного интереснее.
Теперь, нам необходимо подключить систему управления сайтом. Итак, давайте ставить движок. ))
Чистка и удаление лишних файлов с хостинга.
Первое, что нам необходимо сделать, это произвести подготовку и чистку. Это нужно для того, что бы поставить систему управления сайтом на чистый хостинг без лишних файлов. Для этого заходим в раздел «Файловый менеджер».
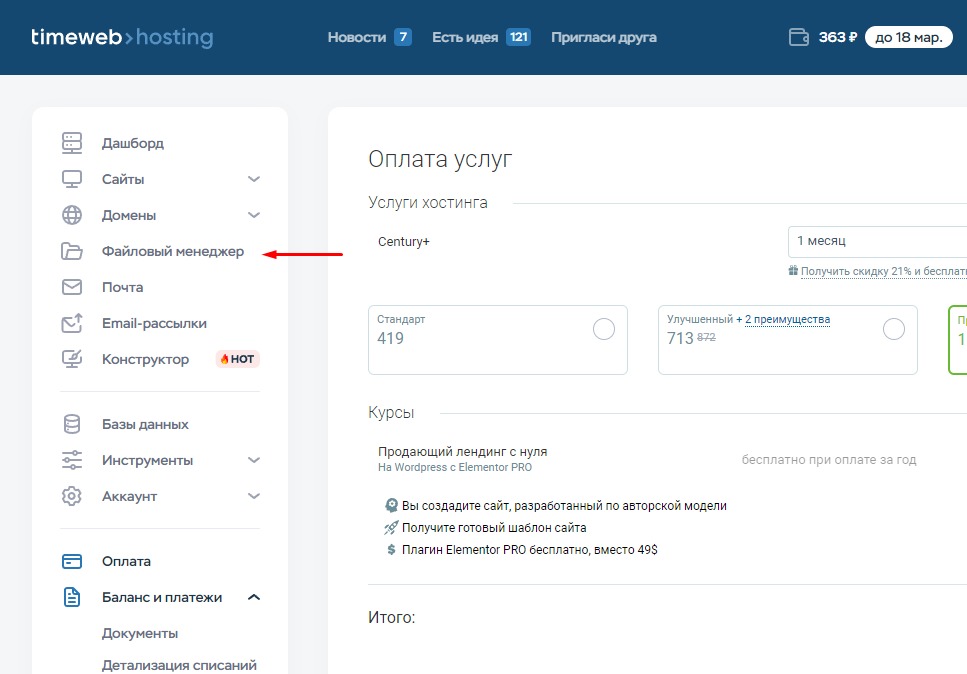
Кликаем на папку «public_html».
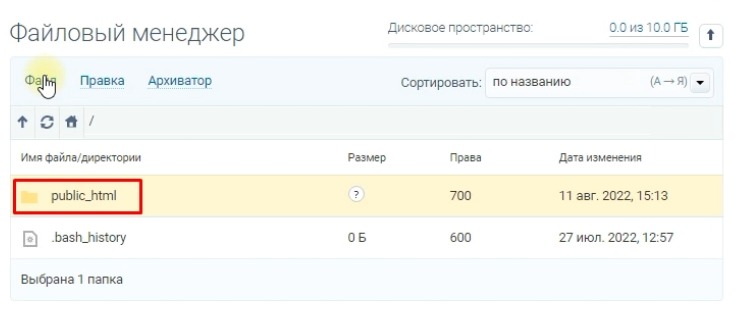
Нажимаем: «Файл», «удалить». Если у вас нет такой папки – ничего не делаем.
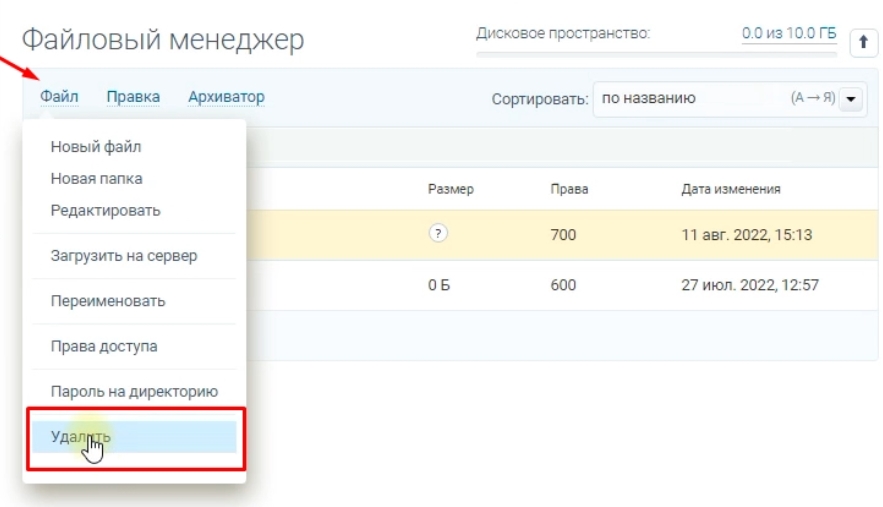
Затем переходим в раздел «Сайты», «Мои сайты».
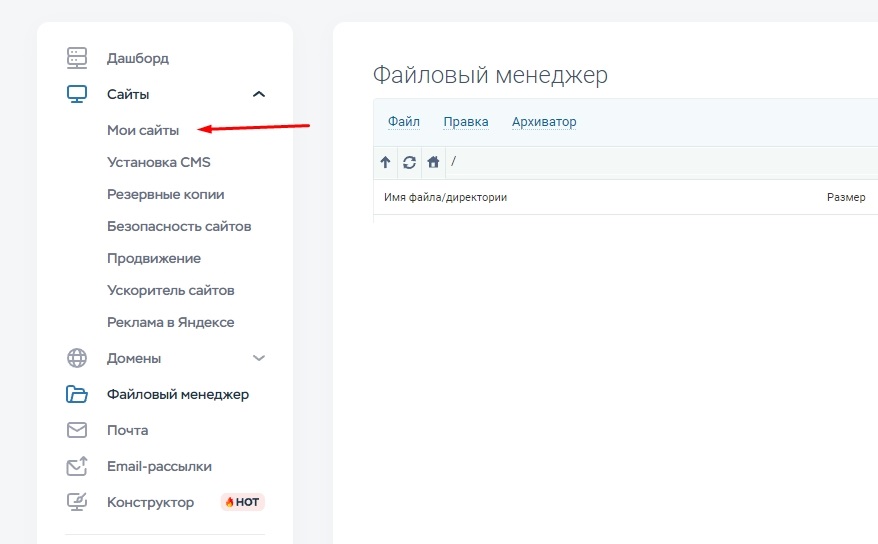
Нажимаем на красный крестик и удаляем сайт с названием нашего домена. Мы создадим его заново уже с системой управления сайтом.

Создание сайта WordPress
В левом углу у нам появилась кнопка «Создать сайт». Нажимаем на неё.

Выбираем пункт «Создать сайт на CMS».

Далее выбираем «WordPress».

В открывшемся окне жмём на кнопку «Установить приложение».

Выбираем наш домен и нажимаем кнопку «начать установку».

Обязательно запишите логин и пароль к вашей админ-панели.

Переводим сайт на безопасный протокол HTTPS
Итак, что дальше? Мы установили движок. Теперь нам необходимо вернуться в панель управления хостингом, для того что бы перевести наш вновь созданный сайт на безопасный протокол. Для этого переходим в раздел «Сайты», «Мои сайты».

Нажимаем зелёную кнопку с шестерёнкой,
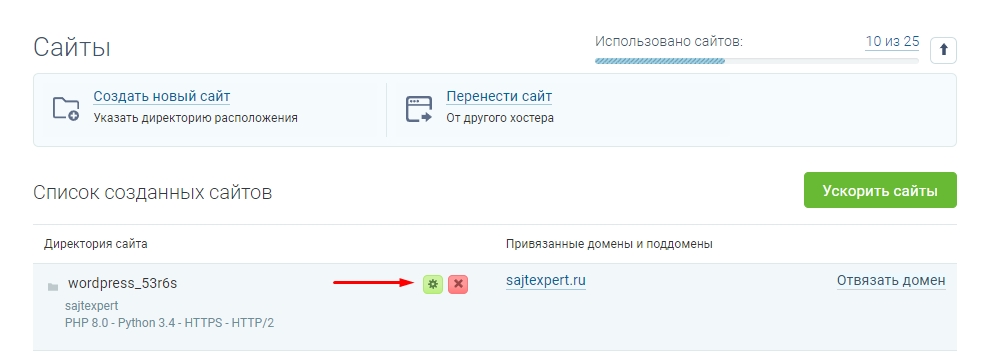
и далее — включаем тумблер с безопасным соединением. Сохраняем настройки.

Из этого же раздела, пробуем перейти на наш сайт.

Если всё осталось по-прежнему, обновляем страницу с очисткой кэша.
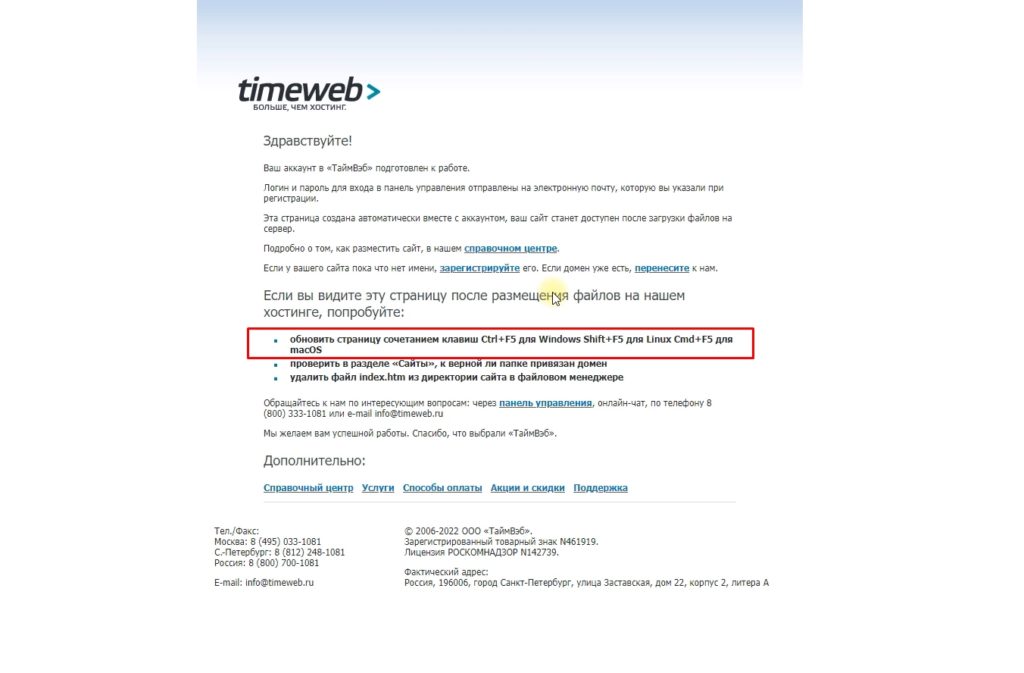
Поздравляю! Вы самостоятельно создали свой первый сайт. Давайте посмотрим как он выглядит.
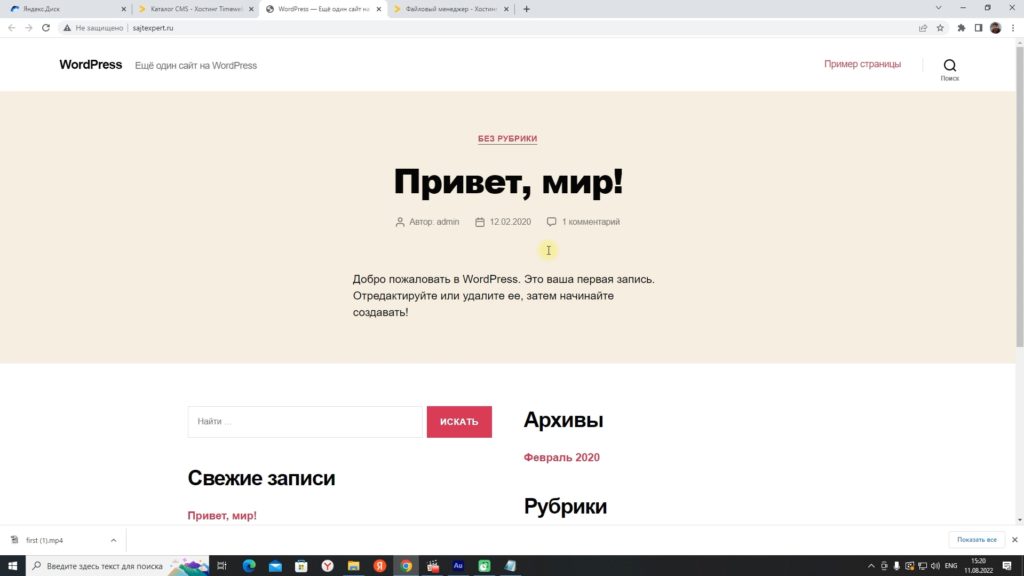
Выглядит довольно просто. Но со временем мы это исправим и поставим более симпатичную тему. Несколько бесплатных тем я дам Вам на выбор.
Первоначальная настройка.
Вход в админ-панель
После установки движка мы можем управлять сайтом через админ-панель, в которую можно войти по специальной ссылке. Сохраните так же эту ссылку или добавьте в закладки своего браузера. Выглядит она вот так: https://sajtexpert.ru/wp-admin (вашсайт.ру/wp-admin).
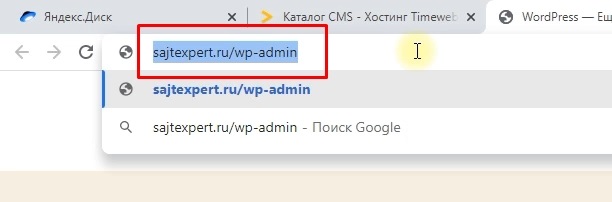
Давайте попробуем войти в админку. Далее выскочит предупреждение о корректности почты администратора. Если email верный – нажимаем «Адрес email верен». Если хотите его поменять, нажимайте «обновить».


Мы вошли в админ панель.
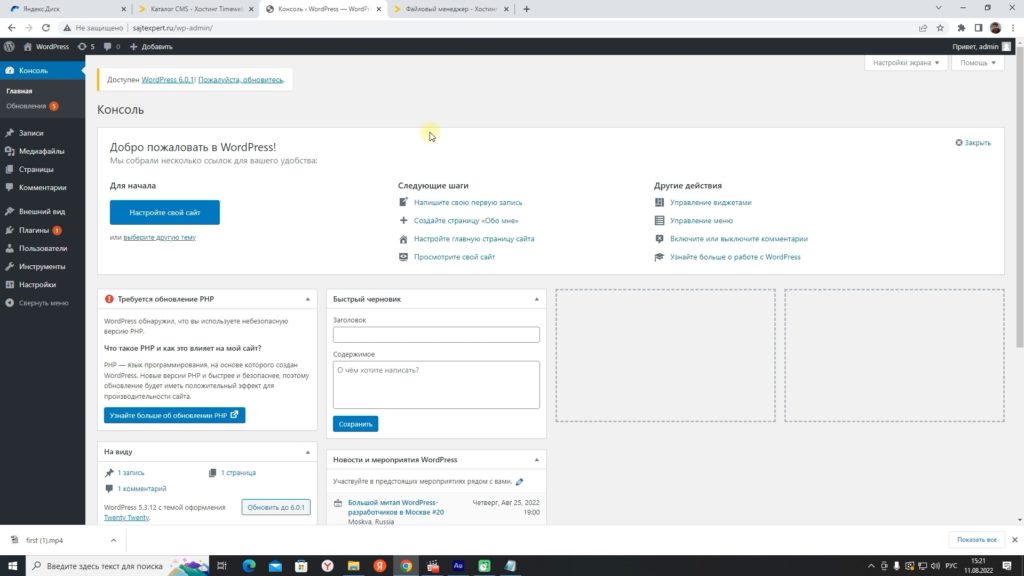
И перед тем как закончить данное видео и перейти к следующему уроку по оформлению сайта необходимо сделать пару настроек.
Обновление WordPress.
Если в верхнем левом углу вашей админ-панели вы видите сообщение об обновлении. Смело обновляйтесь. Я бы даже сказал, что это обязательно!
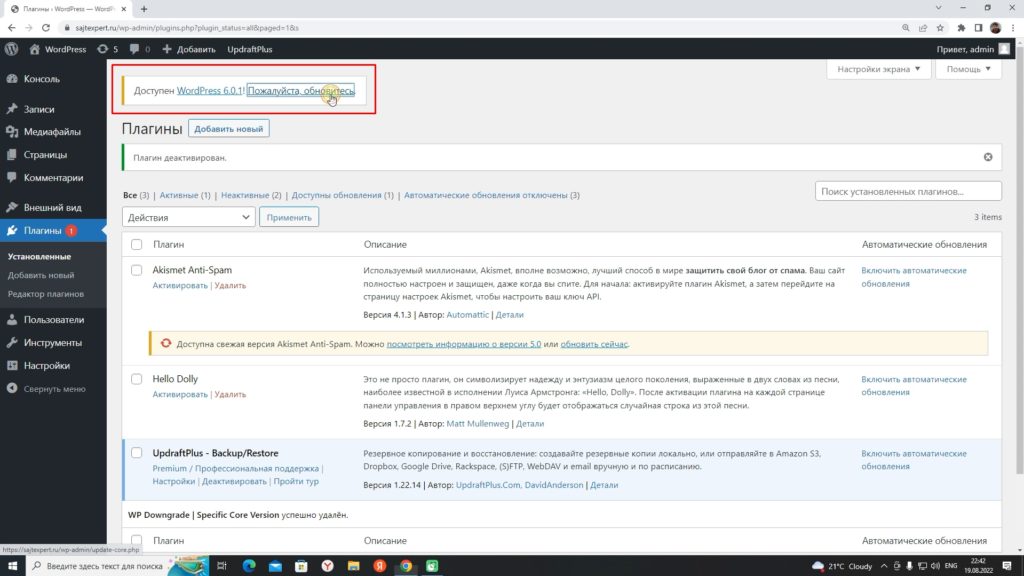
После клика на ссылку с обновлением, система предложит вам создать резервную копию.
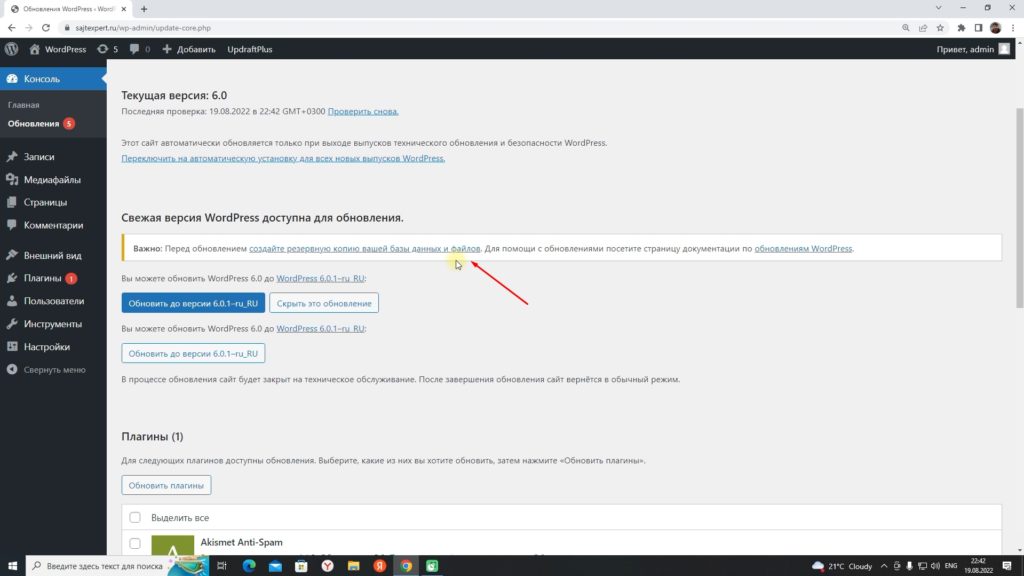
Как их создавать, я расскажу вам в следующем уроке. Сейчас мы просто обновимся без создания резервной копии. Сайт у нас новый, поэтому, ничего плохого не случится. Нажимаем на кнопку с обновлением и ждём пару минут.

Заполняем название и описание сайта
После того, как обновление завершится, заходим в «Настройки» в левом меню. Заполняем название нашего сайта и краткое описание.

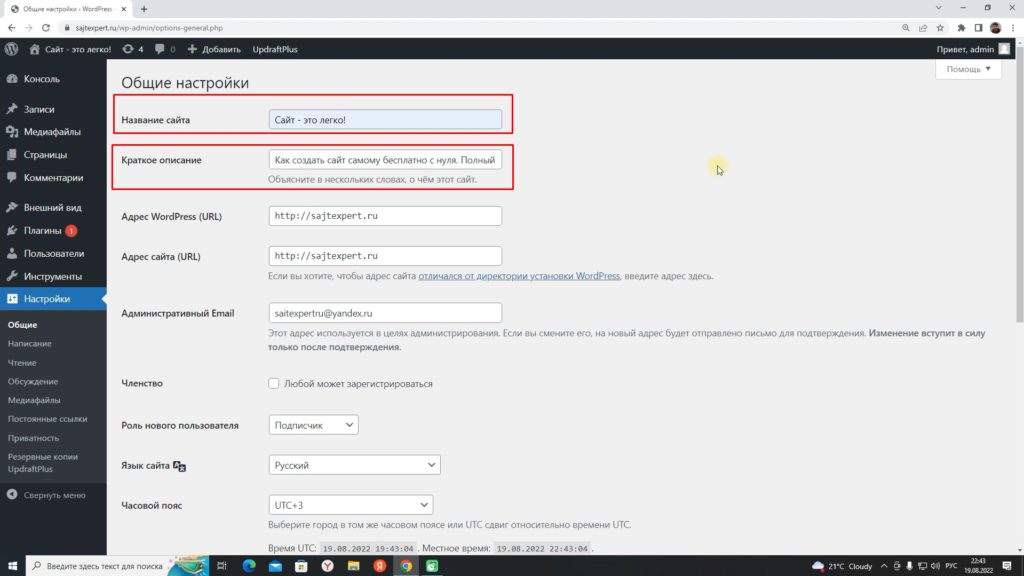
Так же помним, что наш сайт должен работать по защищённому протоколу, поэтому в полях «адрес WordPress» и «адрес сайта» меняем значение c http на https. При необходимости меняем email администратора и жмём кнопку «сохранить изменения». Она в самом низу!
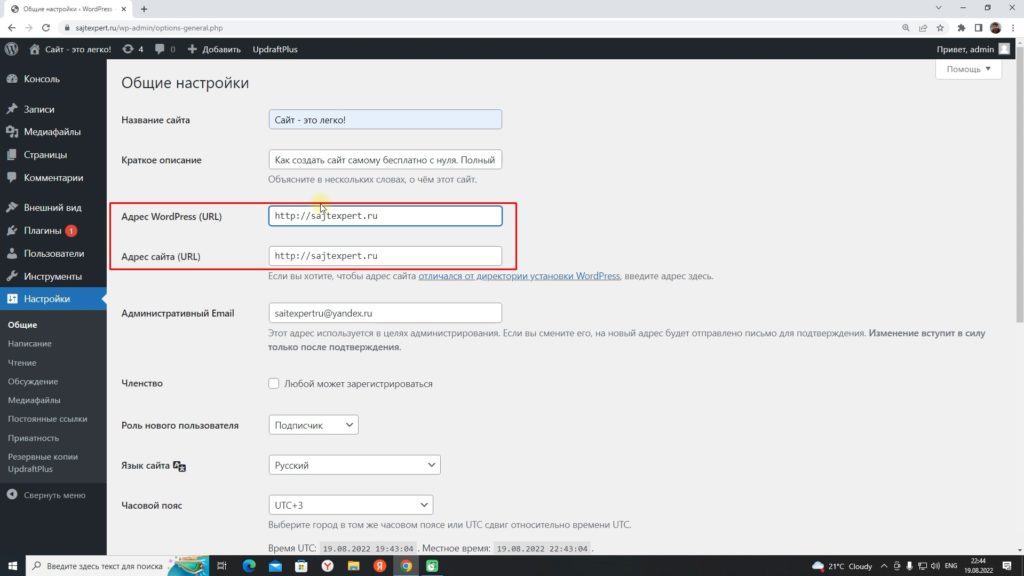
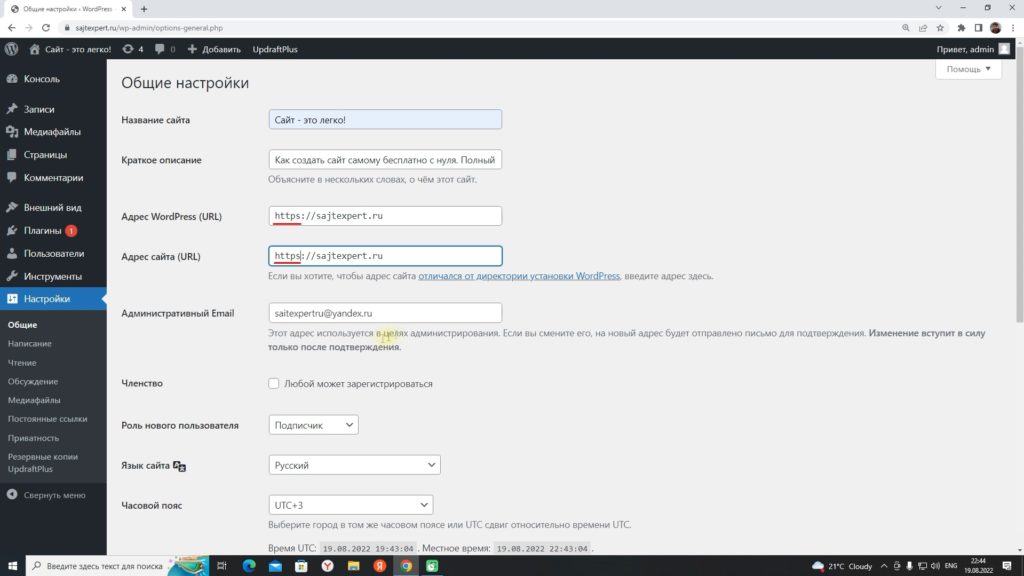
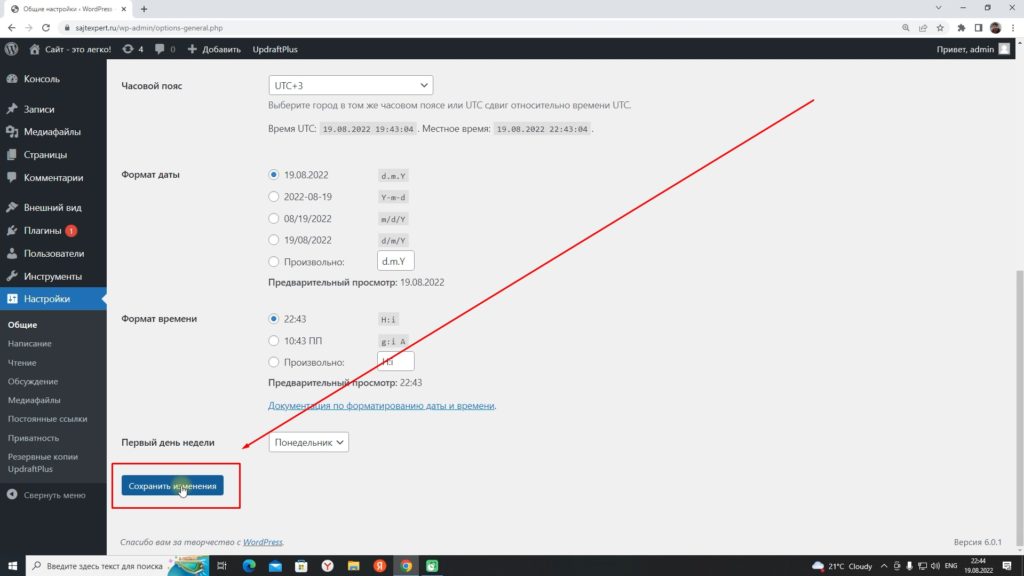
После сохранения настроек ещё раз авторизуемся в админке.

Поздравляю всех начинающих вебмастеров с созданием собственного полноценного сайта! Если Вас интересует создание информационного сайта, дочитайте эту статью. Если Вы хотите создать интернет-магазин, инструкцию можно почитать здесь. А вообще, если время позволяет было бы полезно изучить все уроки.
Что дальше?
Небольшое отступление. Что такое сайт для пользователя? Это в первую очередь контент и удобство. Что бы не растягивать и без того не короткую статью, собственно этим мы и займёмся на втором уроке. Мы с вами
- Поменяем тему
- Создадим меню
- Научимся добавлять записи
- Создадим рубрики
То есть приведем с вам сайт от такого вида

к такому:
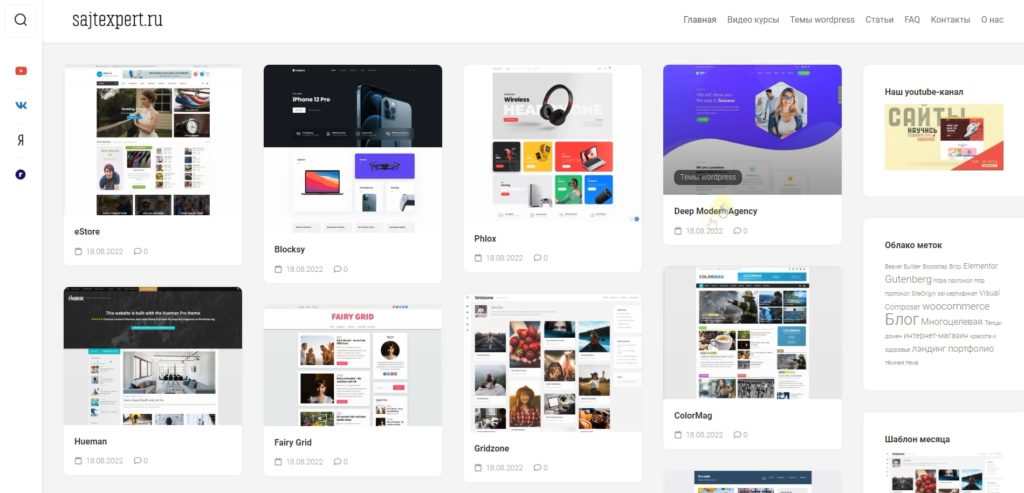
Фишка последующих уроков ещё и в том, что они проходят в форме кейса. Я сам создаю сайт с нуля и вы сможете наблюдать за его развитием. Итак, нас ждёт несколько уроков, из которых вы можете выбрать, который наиболее подходят вам:
- Создание блога (контентный или новостной сайт).
- Создание Лэндинга, одностраничного сайта, сайта визитки, сайта компании, сайта специалиста.
- Как создать полноценный интернет-магазин на WordPress.
- SEO-оптимизация сайта WordPress.
- Добавление сайта в Яндекс. Создание карты сайта. Настройка индексации страниц.
- Добавление сайта в Google.
- Установка счётчика посетителей.
- Как раскрутить сайт с нуля
- Как заработать на своём сайте.
Выбирайте подходящий для Вас урок, в зависимости от того типа сайта который вы бы хотели создать. Но настоятельно попрошу Вас изучить инструкцию по созданию блога на WordPress, так как в ней затрагиваются такие важные моменты как создание меню, записей, рубрик, резервное копирование и другие полезные функции и настройки.
Таков план. 🙂 Всем спасибо за внимание! Успехов и процветания!